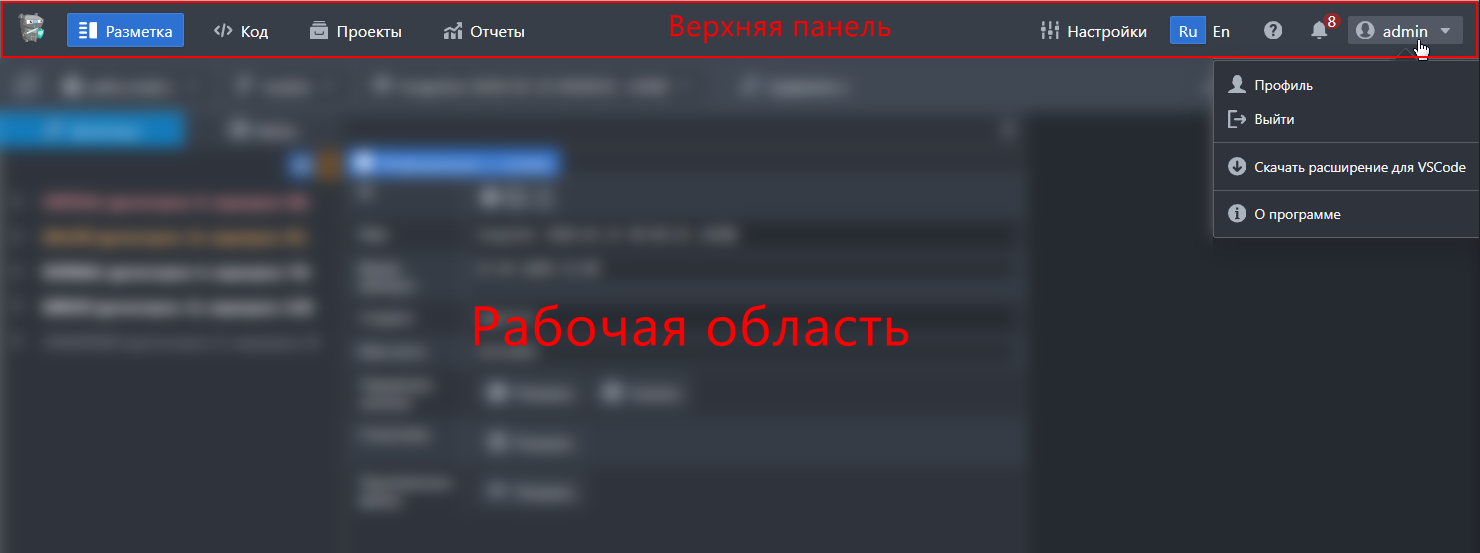Help:UI manual
На этой странице приведена инструкция по работе в пользовательском интерфейсе сервера Svacer.
Авторизация в пользовательском интерфейсе сервера Svacer
Для авторизации в пользовательском интерфейс сервера Svacer введите логин и пароль на странице ввода учетных данных. Учётные данные по умолчанию — admin / admin.

Если на сервере настроена поддержка протокола LDAP, то войти на можно с помощью внешних серверов. Для этого:
- 1. На странице ввода учетных данных перейдите на вкладку LDAP.
- 2. Выберите LDAP-сервер в списке, если настроено больше одного сервера авторизации.
- 3. Введите логин и пароль.

После успешного входа отобразится пользовательский интерфейс сервера Svacer. При этом, если в прошлой сессии пользователь выбрал проект, его ветку и снимок или применил фильтры, отобразятся эти проект, ветка и фильтры.
Примечание: чтобы после обновления системы в пользовательском веб-интерфейсе корректно отображались изменения, после авторизации обновите страницу в браузере – нажмите клавишу F5.
Описание основных элементов пользовательского интерфейса
Все страницы пользовательского интерфейса сервера Svacer устроены единообразно и состоят из двух частей:
- Верхняя панель – отображается на всех страницах пользовательского интерфейса.
Содержит:- логотип сервера Svacer;
 – кнопки для переключения режимов работы:
– кнопки для переключения режимов работы:
- Разметка – просмотр и разметка найденных маркеров, а также сравнение снимков или отдельных маркеров;
- Код – просмотр снимков исходного кода, связанного с результатами анализатора Svace;
- Отчеты – формирование отчетов на основе хранимой информации.
 – кнопка для перехода к настройке системы;
– кнопка для перехода к настройке системы; – переключатель языка пользовательского интерфейса;
– переключатель языка пользовательского интерфейса; – кнопка для перехода на страницу документации к системе;
– кнопка для перехода на страницу документации к системе; – кнопка для перехода к уведомлениям;
– кнопка для перехода к уведомлениям; – кнопка меню пользователя, которое предоставляет следующие функции:
– кнопка меню пользователя, которое предоставляет следующие функции:
- переход к настройке профиля пользователя;
- выход из системы;
- скачивание расширения для VSCode;
- просмотр информации о программе.
- Рабочая область – область экрана для просмотра информации и ввода, которая соответствует выбранному режиму работы или странице настроек.
Базовые функции системы
Просмотр уведомлений
Чтобы посмотреть уведомления, нажмите кнопку ![]() в правом верхнем углу экрана.
в правом верхнем углу экрана.
В правой части экрана отобразится панель со списком уведомлений для авторизованного пользователя:

Нажмите кнопку ![]() для удаления уведомления.
для удаления уведомления.
Нажмите кнопку Очистить для удаления всех уведомлений.
Настройка профиля пользователя
Для перехода в профиль выберите пункт Профиль в меню пользователя в правом верхнем углу экрана:

В правой части экрана отобразится панель Профиль, которая состоит из трех разделов:
- 1. Профиль пользователя – в этом разделе можно изменить атрибуты своего профиля (ФИО, контакты), кроме логина, а также поменять пароль.

- 2. Общие настройки интерфейса – в этом разделе можно включить или выключить следующие функции:
- сохранение примененной сортировки значений в таблице маркеров при выходе из системы;
- использование темной темы (темный фон, светлый текст) при просмотре файлов с исходным кодом;
- открытие нескольких вкладок с исходным кодом в режиме просмотра кода.
- Эти настройки сохраняются для учетной записи пользователя и не сбрасываются при новой сессии.

- 3. Настройки панели навигации – в этом разделе можно настроить отображение по умолчанию для детекторов и файлов на панели навигации, а также для сортировки значений на вкладке Файлы.
- Эти настройки сохраняются для учетной записи пользователя и не сбрасываются при новой сессии.
- Временное отображение файлов на панели навигации и их сортировку можно настроить по нажатии иконки
 на панели навигации.
на панели навигации.

Изменение пароля
Для изменения пароля:
- 1. Выберите пункт Профиль в меню пользователя.
- 2. В разделе Профиль пользователя нажмите на ссылку Изменить пароль:

- 3. В открывшемся окне:
- а) Введите текущий пароль.
- б) Дважды введите новый пароль.
- в) Нажмите кнопку Изменить.

Просмотр информации о программе
Чтобы посмотреть информацию о программе, выберите пункт О программе в меню пользователя в правом верхнем углу экрана.

Нажмите на ссылку в строке Документация для перехода на страницу документации к системе.
Для просмотра информации об изменениях нажмите кнопку Показать Журнал изменений.

Выбор проекта, ветки и снимка
Для работы в режиме разметки или режиме просмотра кода требуется выбрать проект, ветку и снимок с результатами работы анализатора Svace. Это можно сделать в блоке, который расположен под верхней панелью.
По умолчанию после выбора проекта автоматически выбирается ветка master и последний снимок. Если ветка master отсутствует, её нужно выбрать вручную.
Работа в режиме разметки
Режим разметки предоставляет следующий набор элементов управления:
- Левая навигационная панель:
- Центральная панель:
- Правая панель.
Функции левой навигационной панели
Вкладка «Детекторы»
На этой вкладке отображается список детекторов Svace, которые сработали в выбранном снимке.
Серьезность (критичность) детектора обозначена цветом:
- красный – наивысшая серьезность (CRITICAL);
- желтый – высокая серьезность (MAJOR);
- белый – обычная серьезность (NORMAL, MINOR, UNDEFINED).
-
Пример вкладки Детекторы со сгруппированными данными (в виде дерева) и с данными в виде списка
-
Пример вкладки Детекторы с данными в виде списка
На вкладке Детекторы пользователю доступны следующие функции:
- Отображение данных в виде списка – для этого нажмите кнопку
 .
. - Группировка детекторов по уровням серьезности – для этого нажмите кнопку
 .
.
По умолчанию детекторы сгруппированы. - Отображение списка маркеров в файлах, в которых сработал детектор, – для этого нажмите кнопку
 в левой части его имени.
в левой части его имени. - Блокировка всех маркеров, найденных детектором, для разметки другими пользователями – для этого нажмите кнопку
 справа от названия детектора (отображается при наведении курсора).
справа от названия детектора (отображается при наведении курсора). - Применение фильтра по детектору в таблице маркеров – для этого нажмите на имя детектора.
- Применение фильтра по серьезности в таблице маркеров – для этого нажмите название группы серьезности.
- Отмена фильтрации – для этого нажмите кнопку
 .
. - Отображение на вкладке Исходный код содержимого файла, места и содержания маркера, а также подробной информации о маркере на правой панели – для этого нажмите на маркер.
Вкладка «Файлы»
На этой вкладке отображается список файлов, в которых найдены маркеры.
Для каждого файла отображаются:

На вкладке Файлы пользователю доступны следующие функции:
- 1. Применение фильтра по файлу в таблице маркеров – для этого:
- 2. Отмена фильтрации по одному файлу в таблице маркеров – для этого нажмите кнопку
 в строке файла.
в строке файла. - 3. Отмена фильтрации в таблице маркеров для всех выбранных файлов – для этого нажмите кнопку
 или кнопку
или кнопку  на вкладке Детекторы.
на вкладке Детекторы. - 4. Блокировка всех маркеров в файле для разметки другими пользователями – для этого нажмите кнопку
 справа от названия файла (отображается при наведении курсора).
справа от названия файла (отображается при наведении курсора). - 5. Отображение на вкладке Исходный код содержимого файла, места и содержания маркера, а также подробной информации о маркере на правой панели – для этого нажмите на имя файла.
- 6. Фильтрация по имени/пути файла в поле Отфильтровать файлы по полному пути. Поддерживается фильтрация с использованием регулярных выражений.
- 7. Временная настройка отображения файлов и сортировки полей на вкладке Файлы – для этого нажмите кнопку
 и поменяйте настройки.
и поменяйте настройки. - Эта настройка будет действовать до конца сессии пользователя или до повторного изменения отображения.

Функции центральной панели
Вкладка «Информация о снимке»
На этой вкладке отображается информация о выбранном снимке.
На вкладке Информация о снимке пользователю доступны следующие функции:
- Просмотр подробной информации о снимке во всплывающем окне – для этого нажмите кнопку
 .
. - Переход к экспорту кода с разметкой – для этого нажмите кнопку
 .
. - Экспорт снимка в формате .snap. – для этого нажмите кнопку
 .
. - Просмотр параметров анализа во всплывающем окне – для этого нажмите кнопку
 в строке Параметры анализа.
в строке Параметры анализа. - Экспорт параметров анализа в формате .txt – для этого нажмите кнопку
 в строке Параметры анализа.
в строке Параметры анализа. - Просмотр таблицы статистики – для этого нажмите кнопку
 в строке Статистика.
в строке Статистика.
Информация в таблице сгруппирована по параметрам детекторов, найденным маркерам и статусу их разметки. - Просмотр списка приложенных файлов для этого нажмите кнопку
 в строке Приложенные файлы.
в строке Приложенные файлы.
Для скрытия списка нажмите кнопку .

Вкладка «Исходный код»
Информация на этой вкладке отображается только после выбора файла на вкладке Детекторы или Файлы, или в таблице маркеров.
В верхней части вкладки отображается полный путь к файлу.

На вкладке Исходный код пользователю доступны следующие функции:
- 1. Отображение кода на весь экран – для этого нажмите кнопку
 .
. - 2. Отображение всех маркеров – для этого нажмите кнопку
 .
. - 3. Скрытие всех маркеров– для этого нажмите кнопку
 .
. - 4. Отображение списка маркеров в этом файле – для этого нажмите кнопку
 :
:

- 5. Выбор отображения информации о маркере и его разметки относительно строки кода, в которой он найден:
- 6. Возврат к исходному маркеру (например, если был выбран другой связанный маркер на вкладке Трасса правой панели) – для этого нажмите кнопку
 в верхней части метки.
в верхней части метки. - 7. Разметка маркера – нажмите кнопки
 в верхней части блока с информацией о маркере для установки Статуса, Серьезности и Действия.
в верхней части блока с информацией о маркере для установки Статуса, Серьезности и Действия. - 8. Переход к строке, в которой определена переменная – нажмите правую кнопку мыши на строке исходного кода и выберите пункт Перейти к определению.
- 9. Просмотр ссылок на панели внизу экрана – нажмите правую кнопку мыши на строке исходного кода и выберите пункт Найти ссылки.
На этой панели отображается иерархический список файлов с номерами строк, в которых найдены ссылки.

- Чтобы перейти на вкладку Исходный код с фрагментом кода, на который найдена ссылка, нажмите на имя файла.
- Чтобы посмотреть фрагмента кода, на который найдена ссылка, в режиме предпросмотра, нажмите кнопку .
- 10. Копирование строки кода – нажмите правую кнопку мыши на строке исходного кода и выберите пункт Copy.
- 11. Вызов командной строки – нажмите правую кнопку мыши на строке исходного кода и выберите пункт Command Pallette.

Таблица маркеров
Если таблица маркеров не отображается, нажмите кнопку ![]() , а для её скрытия –
, а для её скрытия – ![]() .
.
В верхней части таблицы находится панель, которая содержит:
 – поле с информацией о примененных фильтрах: как назначенных в навигационной панели, так и с помощью пользовательских фильтров и запросов;
– поле с информацией о примененных фильтрах: как назначенных в навигационной панели, так и с помощью пользовательских фильтров и запросов;- поле запроса для фильтрации данных;
- кнопка
 – выгрузка отображаемых маркеров в формате .csv и выгрузка отчета отображаемых маркеров в формате .pdf;
– выгрузка отображаемых маркеров в формате .csv и выгрузка отчета отображаемых маркеров в формате .pdf; - кнопка
 – переход к групповой разметке выбранных маркеров (доступна, если выбраны маркеров в таблице).
– переход к групповой разметке выбранных маркеров (доступна, если выбраны маркеров в таблице).

В таблице маркеров пользователю доступны следующие функции:
- Выбор маркеров для групповой разметки – для этого установите флажок в строке маркера.
- Просмотр подробной информации о маркере в правой панели и его места и содержания на вкладке Исходный код – для этого дважды кликните на строку маркера или нажмите на имя файла в столбце Файл.
Также для выбора можно использовать клавиши ↑ и ↓ – для перемещения по строкам, и Enter – для подтверждения выбора. - Копирование детальной информации о маркере в буфер обмена – для этого нажмите правой кнопкой мыши на маркер и выберите пункт Копировать.
- Копирование ссылки на маркер в буфер обмена – для этого нажмите правой кнопкой мыши на маркер и выберите пункт Скопировать ссылку на предупреждение.
- Переход к сравнению одного маркера с другим – для этого нажмите правой кнопкой мыши на маркер и выберите пункт Сравнить с…
Функции правой панели
Эта панель предоставляет подробную информацию о маркере и его разметке:
- статус блокировки;
- статус разметки, его серьезность и требуемое действие;
- автор последней разметки и пр.

На правой панели пользователю доступны следующие функции:
- 1. Просмотр истории разметки – для этого нажмите кнопку
 в верхней части правой панели.
в верхней части правой панели. 
Пример истории изменения разметки маркера
- 2. Блокировка маркера для разметки другими пользователями – для этого нажмите кнопку
 в верхней части правой панели.
в верхней части правой панели. - 3. Разметка маркера – для этого нажмите кнопки
 в верхней части правой панели.
в верхней части правой панели. - 4. Копирование ссылки на маркер – для этого нажмите кнопку
 в верхней части правой панели.
в верхней части правой панели. - 5. Отображение маркера на вкладке 'Исходный код одним из трех способов:
- а) Нажмите кнопку с именем файла и номером строки в верхней части правой панели [1].
- б) Нажмите на ссылку с именем файла и номером строки на вкладке Трасса [2].
- в) Нажмите кнопку Найти в коде на вкладке Подробности [3].
Это позволяет всегда вернуться к нужной точке при навигации по коду.
- 6. Отображение кода, который соответствует строке трассы, в отдельном окне в режиме предпросмотра – для этого на вкладке Трасса нажмите кнопку
 рядом с именем файла и номером строки.
рядом с именем файла и номером строки. 
Предпросмотр кода - 7. Просмотр и добавление комментариев к маркеру на вкладке Комментарии.
Комментарии для каждого маркера уникальны. Добавление одинаковых комментариев недоступно. - 8. Редактирование и удаление собственных комментариев на вкладке Комментарии с помощью кнопок
 и
и  .
. 
Вкладка Комментарии - 9. Просмотр подробной информации на вкладке Подробности.
- 10. Просмотр информации о детекторе, который обнаружил маркер, – для этого нажмите на его имя на вкладке Подробности.
- 11. Просмотр истории обнаружения маркера в снимках – для этого нажмите кнопку
 слева от названия снимка на вкладке Подробности.
слева от названия снимка на вкладке Подробности. 
Вкладка Подробности 
Пример информации о детекторе 
Пример истории маркера
- 12. Запуск хуков – для этого нажмите кнопку Запустить на вкладке Подробности.
Использование фильтров
Общая информация
Настроить и использовать фильтры можно только в режиме разметки.
Существует четыре вида фильтров:
- Фильтры левой навигационной панели [1]: детекторы, файлы или серьезность.
- Размеченный – позволяют отобразить только размеченные маркеры. Фильтр применяется по нажатии кнопки
 в правой части блока выбора проекта, ветки и снимка [2].
в правой части блока выбора проекта, ветки и снимка [2]. - Пользовательские фильтры – доступны по нажатии кнопки
 в правой части блока выбора проекта, ветки и снимка [3].
в правой части блока выбора проекта, ветки и снимка [3]. - Запрос – фильтр, указанный в поле в верхней части таблицы маркеров [4].

Посмотреть примененные фильтры и последовательность их применения можно поле ![]() в верхней части таблицы маркеров.
в верхней части таблицы маркеров.
Все виды фильтров можно использовать одновременно, но при определенном порядке применения фильтры могут быть сброшены:
- запрос сбрасывается после применения любого другого фильтра;
- фильтры левой навигационной панели сбрасываются после применения пользовательских фильтров и других фильтров на левой навигационной панели;
- пользовательские фильтры и фильтры левой навигационной панели не сбрасываются при применении фильтра Размеченный.
- при переключении на другой проект, ветку или снимок примененные фильтры Размеченный и Пользовательский не сбрасываются и применяются к выбранному снимку.
По нажатии кнопки ![]() в правой части блока выбора проекта, ветки и снимка можно отменить примененные фильтров: пользовательского или всех.
в правой части блока выбора проекта, ветки и снимка можно отменить примененные фильтров: пользовательского или всех.
Настройка и использование пользовательских фильтров
Настроить пользовательские фильтры можно в режиме разметки. Для этого:
- 1. Нажмите кнопку
 в правой части блока выбора проекта, ветки и снимка.
в правой части блока выбора проекта, ветки и снимка.
В правой части экрана отобразится панель пользовательских фильтров, которые разделены на три группы:- параметры детекторов;
- параметры разметки маркеров;
- файлы.
- 2. На вкладке Пользовательский:
- а) Настройте параметры фильтрации – выберите значения в списках полей или нажмите кнопки со значениями.
- б) Нажмите на кнопку
 справа от значения в списке, чтобы отменить его выбор.
справа от значения в списке, чтобы отменить его выбор. - в) Если параметры нужно исключить из поиска, нажмите на кнопку
 . Кнопка поменяется на
. Кнопка поменяется на  .
. - г) Если параметры нужно включить в поиск, нажмите на кнопку
 . Кнопка поменяется на
. Кнопка поменяется на  .
. - д) Нажмите кнопку
 , чтобы удалить все изменения.
, чтобы удалить все изменения. - е) Нажмите кнопку
 и введите название, чтобы сохранить фильтр.
и введите название, чтобы сохранить фильтр. - ж) Нажмите кнопку
 , чтобы применить фильтр.
, чтобы применить фильтр.
После применения кнопка фильтра станет зеленой, а ее название поменяется на Пользовательский.

Пользовательские фильтры. Вкладка Пользовательский - 3. На вкладке Сохраненные:

Пользовательские фильтры. Вкладка Сохраненные
После применения:
- примененный фильтр будет отмечен
 .
. - кнопка фильтра станет зеленой, а ее название поменяется на Пользовательский.
Сравнение снимков и маркеров
Чтобы сравнить снимки и маркеры в них:
- 1. Выберите исходные проект, ветку и снимок.
- 2. В режиме разметки нажмите кнопку
 .
. - 3. В открывшемся окне выберите проект, ветку и снимок для сравнения; нажмите кнопку
 .
. - Результат сравнения отобразится в левой навигационной панели и центральной панели, причем:
- вкладка Информация о снимке поменяется на вкладку Информация о различиях с информацией о двух сравниваемых снимках;
- применится первый режим сравнения, в котором найдены результаты.

Выбор проекта, ветки и снимка для сравнения - 4. Выберите режим сравнения.

Выбор режима сравнения - В левой навигационной панели и центральной панели отобразятся только результаты выбранного режима сравнения (примеры).
- В режимах Сопоставленные и Одинаковые в таблице маркеров добавляется столбец с номером версии.
- 5. Посмотрите различия в результатах анализа – нажмите кнопку Показать различия на вкладке Информация о различиях.
- 6. Посмотрите различия в статистике разметки – нажмите кнопку Различия разметок.

Информация о различиях 
Различия разметок - 7. Нажмите кнопку
 или
или  , чтобы скачать статистику в формате CSV или PDF.
, чтобы скачать статистику в формате CSV или PDF. - 8. Отмените сравнение – нажмите кнопку
 в блоке выбора проекта, ветки и снимка.
в блоке выбора проекта, ветки и снимка.
Сравнение маркеров
Чтобы сравнить два маркера:
- 1. В режиме разметки выберите исходные проект, ветку и снимок.
- 2. Раскройте таблицу маркеров.
- 3. Нажмите правой кнопкой мыши на строке маркера и выберите пункт Сравнить с...
Откроется окно сравнения маркеров.

- 4. Выберите проект, ветку и снимок; введите запрос (опционально).
Отобразится результат сравнения. - 5. Дважды кликните на строке маркера, чтобы перейти в окно различий исходного кода.
-
Результат сравнения маркеров
-
Окно различий исходного кода
Разметка маркера
Разметить маркер можно в режиме разметки с помощью кнопок в верхней части правой панели или на вкладке Исходный код. Разметка заключается в установке статуса разметки, а затем (опционально) установки серьезности (критичности) и требуемого действия (доступно только после установки статуса разметки).
-
Варианты статуса на правой панели
-
Варианты серьезности на правой панели
-
Варианты действий на правой панели
-
Кнопки разметки на вкладке Исходный код
Групповая разметка маркеров
Для групповой разметки:
- 1. В режиме разметки выберите исходные проект, ветку и снимок.
- 2. Включите отображение таблицы маркеров.
- 3. Выберите маркеры для разметки – установите флажки в строках таблицы.

- 4. Нажмите кнопку
 (доступна, если выбраны маркеры в таблице).
(доступна, если выбраны маркеры в таблице).
Отобразится окно для групповой разметки.

- 5. Разметьте выбранные маркеры – с помощью кнопок
 в верхней части окна выберите статус разметки, а затем (опционально) статус серьезности (критичности) и требуемое действие.
в верхней части окна выберите статус разметки, а затем (опционально) статус серьезности (критичности) и требуемое действие.
Отображаемые в окне маркеры окрасятся в соответствующий цвет. Например, если пользователь поставил статус проверки Confirmed, то все маркеры окрасятся в красный цвет:
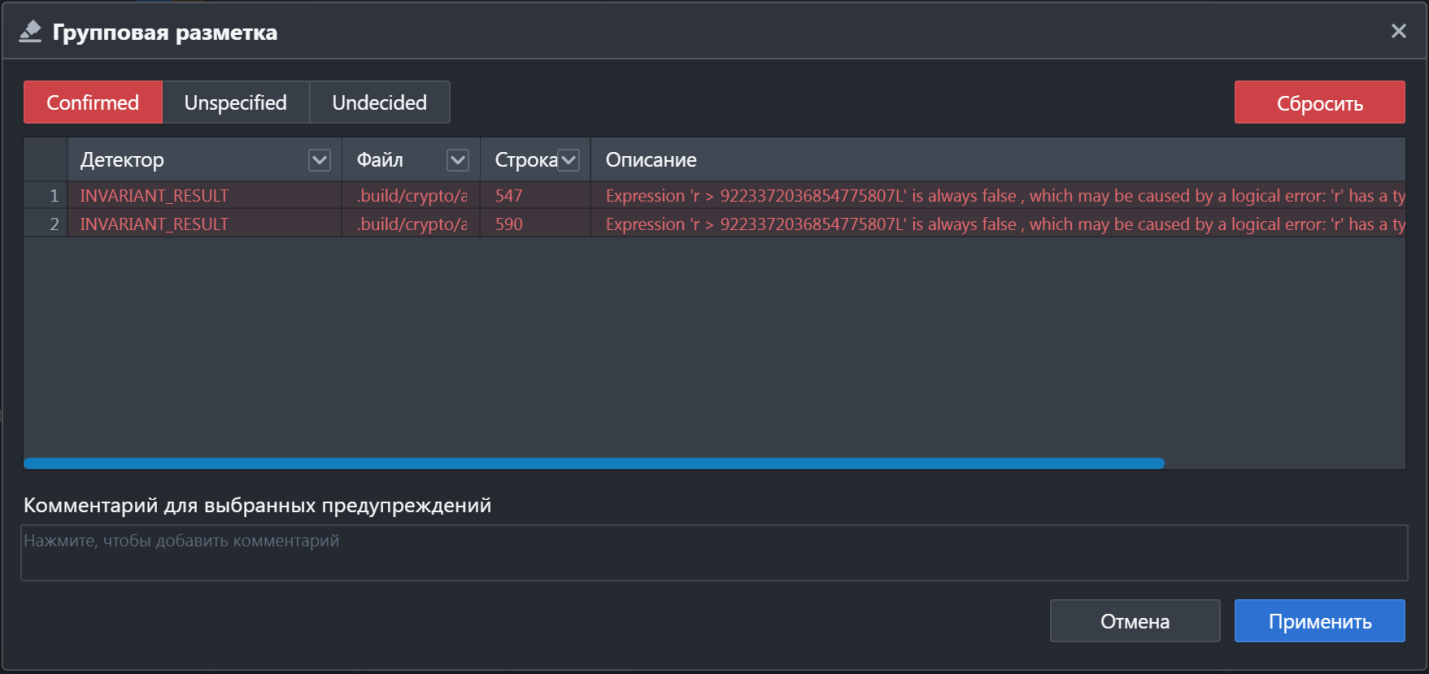
- 6. Добавьте общий комментарий для выбранных маркеров.
После того, как пользователь присвоил статусы и (или) написал комментарий, станут доступными кнопки Сбросить и Применить. - 7. Если требуется отменить изменения, нажмите
 в правом верхнем углу окна или кнопку Отмена.
в правом верхнем углу окна или кнопку Отмена.
Диалоговое окно закроется и изменения не будут применены. - 8. Если требуется сбросить все изменения, нажмите кнопку Сбросить.
Данные в окне вернутся в первоначальное состояние, а кнопки Сбросить и Применить станут неактивными. - 9. Нажмите кнопку Применить, чтобы запустить процесс разметки.
Прогресс разметки отображается в соответствующем окне. Запущенный процесс можно полностью отменить по нажатии кнопки Отмена.
В результате применения разметки текст маркеров в таблице маркеров окрасится в цвет, соответствующий выставленному статусу.
-
Окно прогресса разметки
-
Пример таблицы маркеров после применения групповой разметки
Блокировка разметки
Пользователь может заблокировать другому пользователю возможность размечать маркер или группу маркеров. Это обеспечивает возможность разделения работы нескольких пользователей по разметке результатов без возникновения коллизий.
Для блокировки разметки используйте кнопку ![]() в следующих частях пользовательского интерфейса:
в следующих частях пользовательского интерфейса:
- 1. На вкладке Детекторы.
В этом случае блокировка распространяется на все маркеры выбранного детектора в открытом проекте и ветке, для всех снимков ветки. - 2. На вкладке Файлы.
В этом случае блокировка распространяется на все маркеры в выбранном файле в открытом проекте и ветке, для всех снимков ветки. - 3. В верхней части правой панели.
В этом случае блокировка распространяется на все эквивалентные маркеры в открытом проекте и ветке, для всех снимков ветки.
-
Блокировка маркера на вкладке Детекторы
-
Блокировка маркера на вкладке Файлы
-
Блокировка маркера на правой панели
Если один пользователь заблокировал маркер, то другой пользователь не сможет заблокировать детектор, которому принадлежит этот маркер, и файл, в котором этот маркер найден.
В этом случае при наведении курсора на ![]() в строке файла отобразится сообщение: Невозможно заблокировать файл, так как один или несколько его маркеров заблокированы другим пользователем.
в строке файла отобразится сообщение: Невозможно заблокировать файл, так как один или несколько его маркеров заблокированы другим пользователем.
Чтобы посмотреть все блокировки, перейдите в раздел Настройки на вкладку Блокировки:
В этом разделе можно удалить только свои блокировки. Пользователь admin может удалить любые блокировки.

Экспорт кода с разметкой
Пользователь может экспортировать с сервера исходный код с разметкой (опционально) из снимка двумя способами:
Способ 1 – в пользовательском интерфейсе сервера Svacer
Для этого:
- 1. В режиме разметки выберите исходные проект, ветку и снимок.
- 2. На вкладке Информация о снимке в строке свойства ID нажмите кнопку
 :
:

- 3. В открывшемся окне выберите шаблон для экспорта в списке справа (по умолчанию None, т. е. разметка экспортироваться не будет) и опционально заполните поля для удаления префиксов и исключения путей:

Пример удаления префиксов путей: /.build/ – чтобы убрать папку .build при экспорте.
При экспорте можно исключить файлы, соответствующие регулярным выражениям в поле Исключить пути. В итоге создастся архив со всеми исходниками и, если был выбран шаблон разметки, то в исходном коде будет вставлена актуальная разметка, соответствующая выбранному шаблону.
Способ 2 – через консольную команду svacer markup export
Синтаксис команды:
svacer markup --user <user> --password <password> --project <project id or name> --branch <branch id or name> --snapshot <snapshot id or name> export [--stripPrefixes <prefix1, prefix2, … , prefixN> --excludePaths <path1, path2, … ,pathN> --template <name>]
Где:
user,password— имя пользователя и пароль учетной записи на сервере истории;project— проект на сервере истории, из которого будет экспортирован код;branch— ветка в проекте, выбранном выше (по умолчанию master), из которой будет экспортирован код;snapshot— снимок в выбранных проекте и ветке (по умолчанию последний загруженный), из которого будет экспортирован код.stripPrefixes,excludePaths— аналогичны полям Удалить префиксы и Исключить пути в форме экспорта разметки в пользовательском интерфейсе, описанной выше;template— определяет имя шаблона для экспорта разметки. Если имя не указано, разметка не экспортируется.
В результате либо будут созданы на сервере истории директория и файлы, соответствующие выбранному проекту и наполненные исходным кодом, либо, если директории и файлы уже существуют, они будут перезаписаны.
Наличие в файлах комментариев зависит от того, был ли выбран шаблон разметки.
Работа с таблицей статистики
Чтобы посмотреть краткую статистику о разметке маркеров:
- 1. Выберите исходные проект, ветку и снимок.
- 2. Перейдите в режим разметки.
- 3. На вкладке Информация о снимке в строке свойства Статистика нажмите кнопку
 :
:

- Отобразится таблица статистики:

- 4. Нажмите кнопку
 или
или  ,чтобы выгрузить статистику в соответствующем формате.
,чтобы выгрузить статистику в соответствующем формате. - 5. Нажмите кнопку
 в строке статистики, чтобы применить к таблице маркеров фильтр с параметрами, которые соответствуют выбранной строке статистики.
в строке статистики, чтобы применить к таблице маркеров фильтр с параметрами, которые соответствуют выбранной строке статистики.