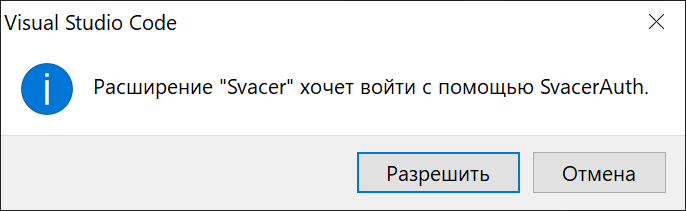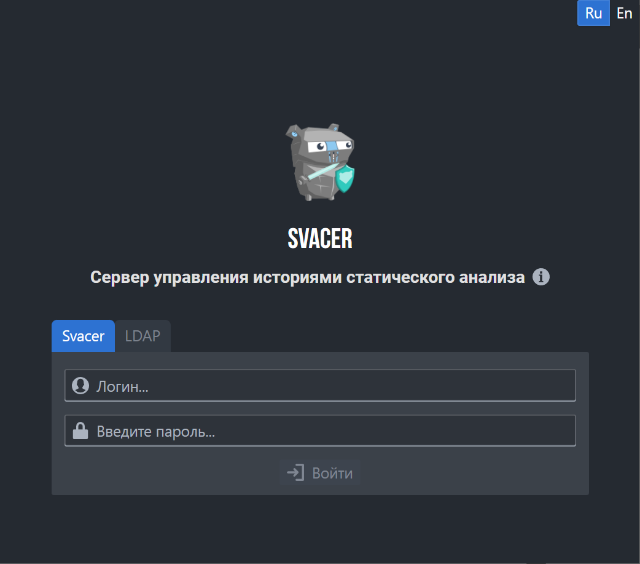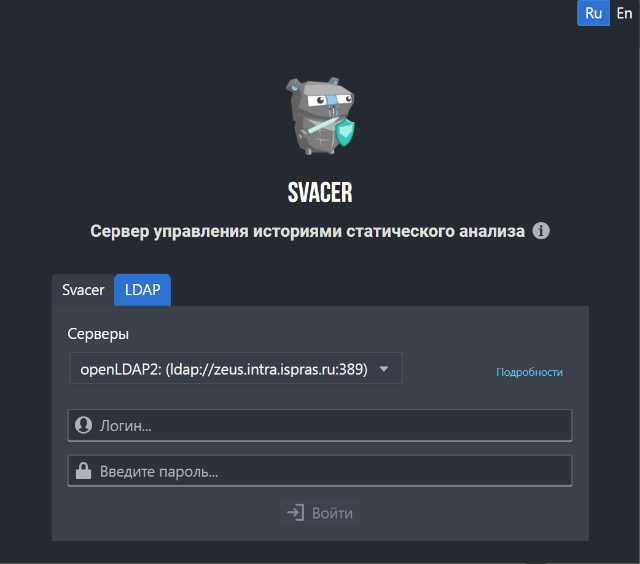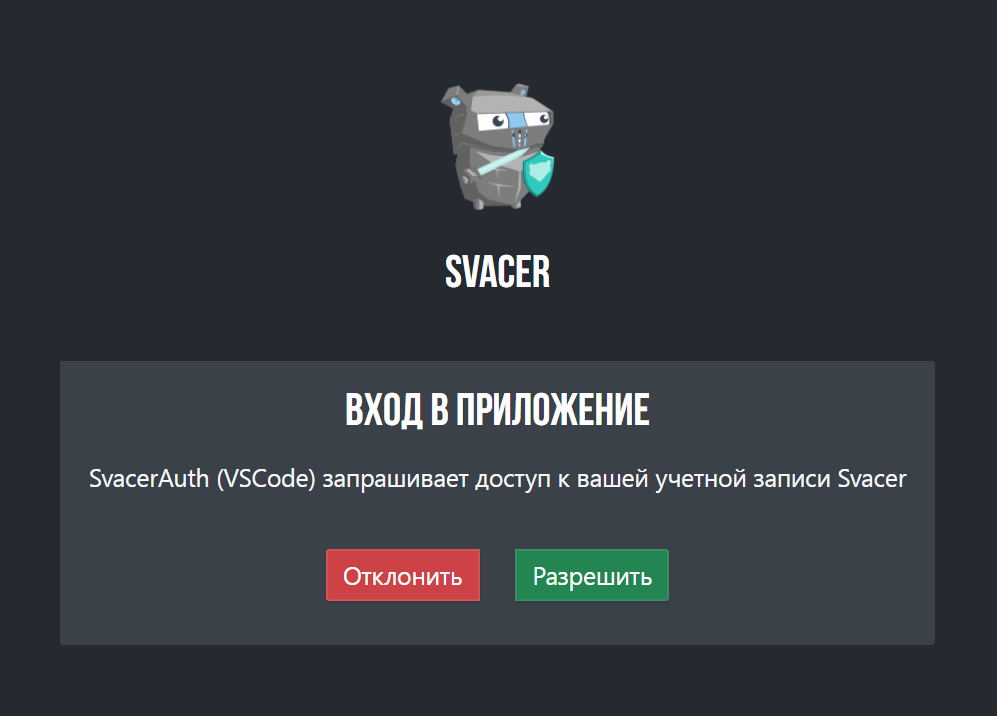Help:Vscode: Difference between revisions
Mitrofanov (talk | contribs) |
Mitrofanov (talk | contribs) |
||
| Line 88: | Line 88: | ||
:* способ 3 – нажмите клавиши CTRL+K и следом CTRL+O. | :* способ 3 – нажмите клавиши CTRL+K и следом CTRL+O. | ||
:2. Выберите папку, в которой будет храниться исходный код снимка проекта. | :2. Выберите папку, в которой будет храниться исходный код снимка проекта. | ||
[[File:Открытие папки 1.png|thumb|none|600px|Открытие папки. Способ 1]] | |||
[[File:Открытие папки 2.png|thumb|none|600px|Открытие папки. Способ 2]] | |||
Открытая папка и её содержимое будет отображается на вкладке '''Проводник'''. | Открытая папка и её содержимое будет отображается на вкладке '''Проводник'''. | ||
Revision as of 13:47, 16 May 2023
Инструкция по работе с расширением Svacer для Visual Studio Code
Установка
Установка из официального магазина VSCode
На странице расширений VSCode найдите Svacer и нажмите кнопку Установить:
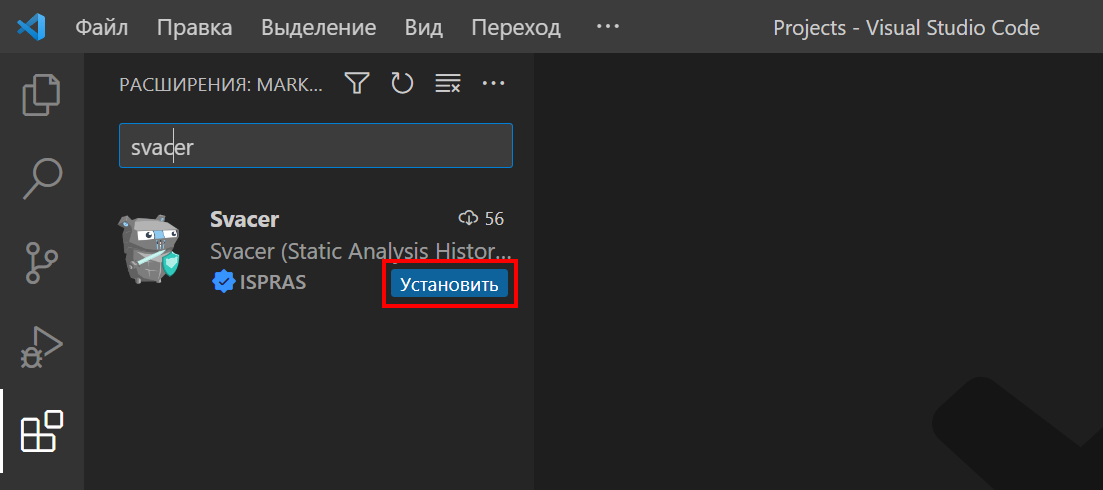
.
Приложение считается успешно установленным, если появилось соответствующее сообщение и на панели слева отобразилась вкладка расширения ![]() .
.
Установка из файла
Получить установочный файл можно в пользовательском интерфейсе сервера Svacer. Для этого выберите пункт Скачать расширение для VSCode в меню пользователя:
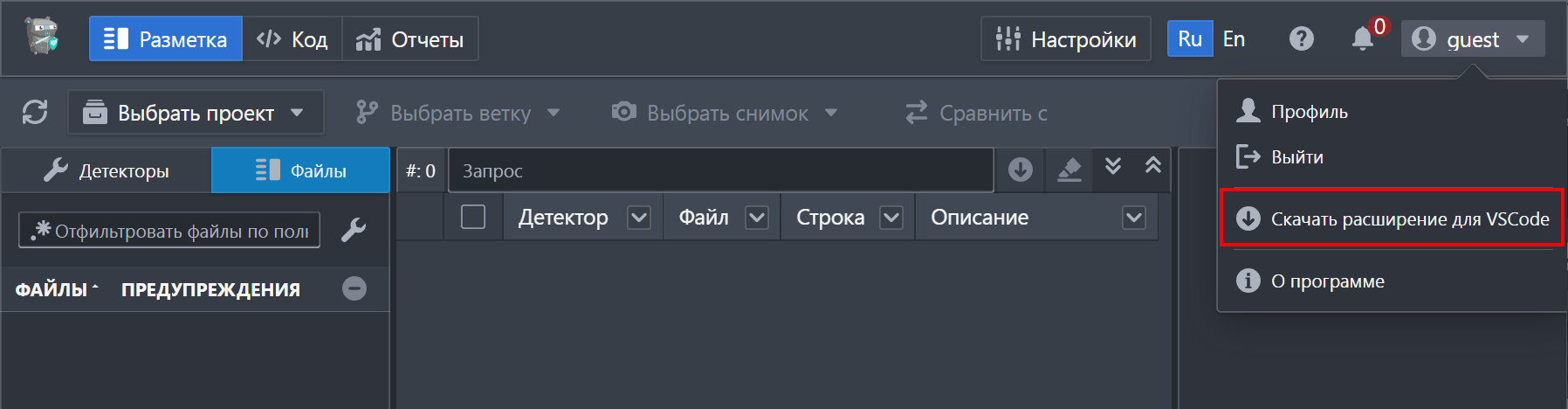
Имя установочного файла имеет вид: svacer-<version>.vsix.
Для установки:
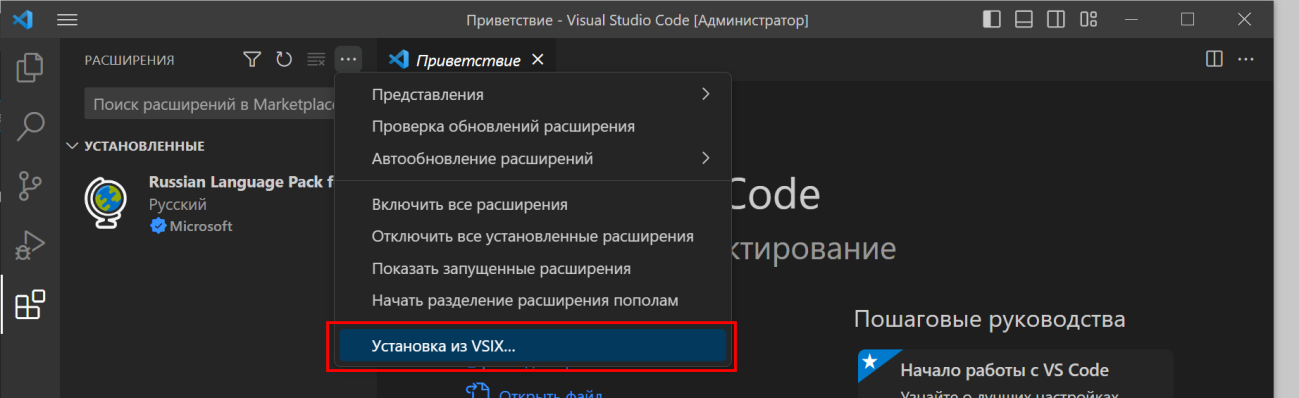
- 2. В открывшемся окне проводника выберите скачанный установочный файл
svacer-<version>.vsix.
Также расширение Svacer можно установить с помощью параметра командной строки
--install-extension, указав путь к файлу:
code --install-extension <path-to-file>/svacer-<version>.vsix
Приложение считается успешно установленным, если появилось соответствующее сообщение и на панели слева отобразилась вкладка расширения ![]() .
.
Настройка подключения к серверу Svacer
Для работы расширения требуется настроить подключение к серверу Svacer:
- 1. Перейдите на вкладку расширения .
- 2. На панели ИНСТРУМЕНТЫ SVACER: Информация Svacer нажмите кнопку
 и выберите пункт Параметры расширения.
и выберите пункт Параметры расширения.
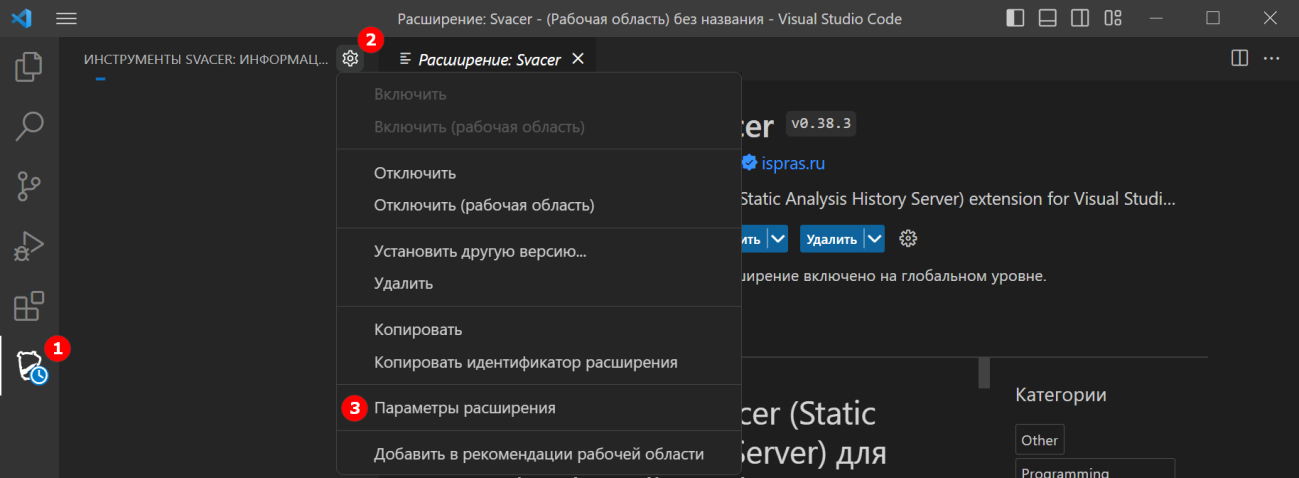
В правой части окна VSCode откроется вкладка Параметры.
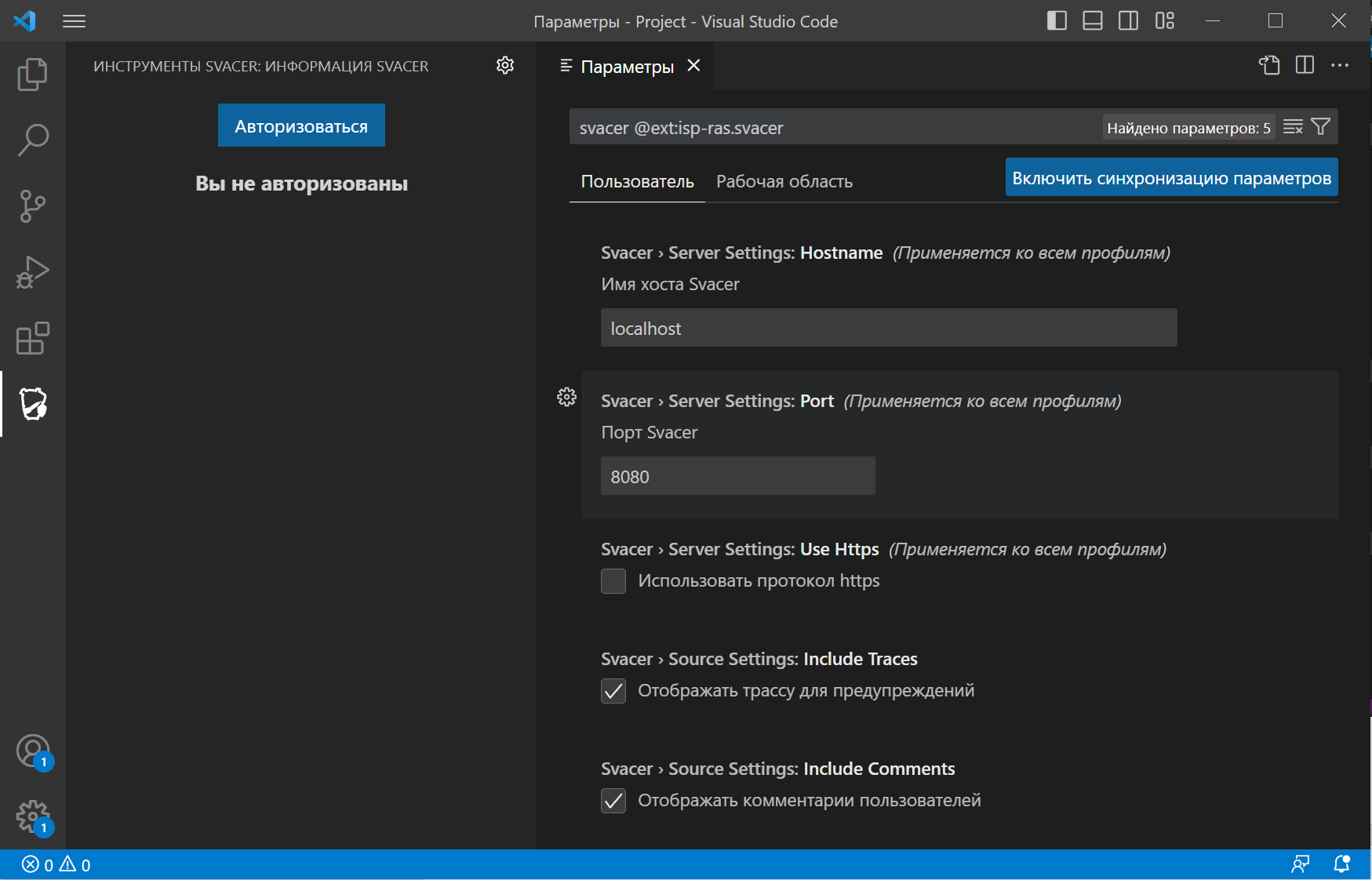
- 3. Укажите адрес и порт сервера Svacer.
- 4. Настройте остальные параметры (опционально).
| Название | Описание | По умолчанию |
|---|---|---|
| Настройки сервера | ||
| Hostname | Имя или IP-адрес Svacer | localhost |
| Port | Порт Svacer | 8080
Если значение оставить пустым, то будет использован порт по умолчанию для выбранного протокола |
| Use Https | Использовать протокол https | false |
| Настройки рабочей области | ||
| Include Traces | Отображать трассу для маркеров | true |
| Include Comments | Отображать комментарии пользователей | true |
Авторизация
Для доступа к серверу Svacer требуется авторизоваться:
- 1. Нажмите кнопку
 и выберите пункт Войдите с помощью SvaceAuth, чтобы использовать Svacer, либо на вкладке расширения в разделе ИНФОРМАЦИЯ SVACER нажмите кнопку Авторизоваться.
и выберите пункт Войдите с помощью SvaceAuth, чтобы использовать Svacer, либо на вкладке расширения в разделе ИНФОРМАЦИЯ SVACER нажмите кнопку Авторизоваться.
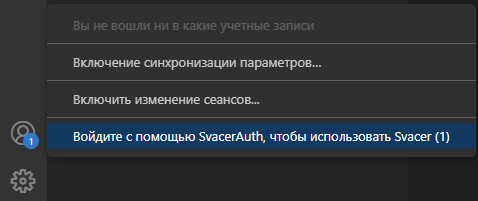
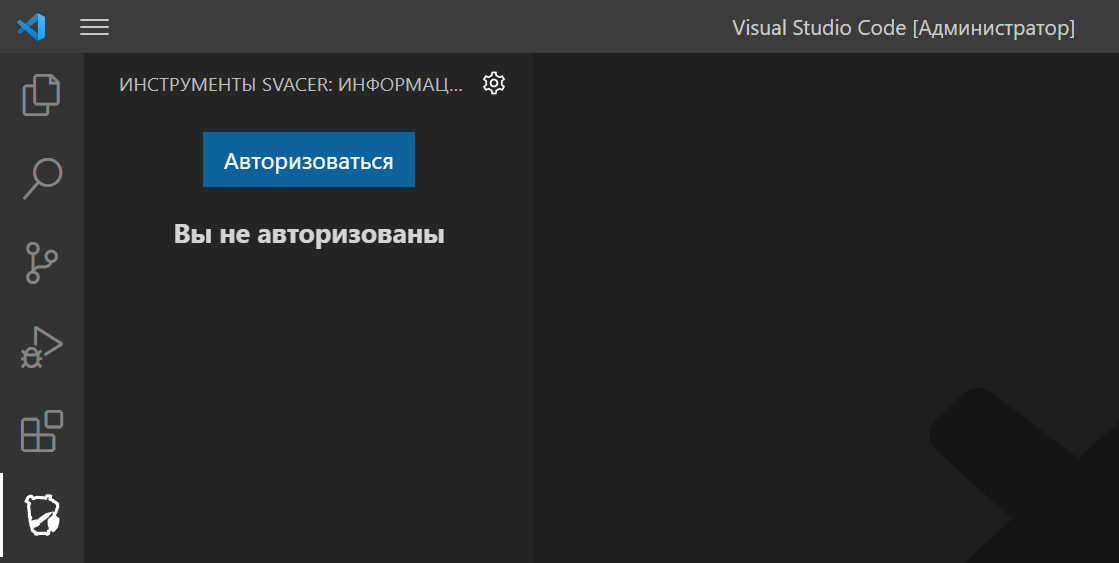
- 2. Нажмите кнопку Разрешить в появившемся окне:
- 3. Подтвердите открытие в браузере внешнего веб-сайта для авторизации.
- В браузере по умолчанию откроется страница ввода учётных данных:
- 4. Введите логин и пароль.
- Отобразится страница с запросом разрешения:
- 5. Нажмите кнопку Разрешить.
- 6. Подтвердите открытие расширения Svacer в VSCode.
Откроется окно VSCode с открытой вкладкой расширения, на которой отображается список проектов Svacer:
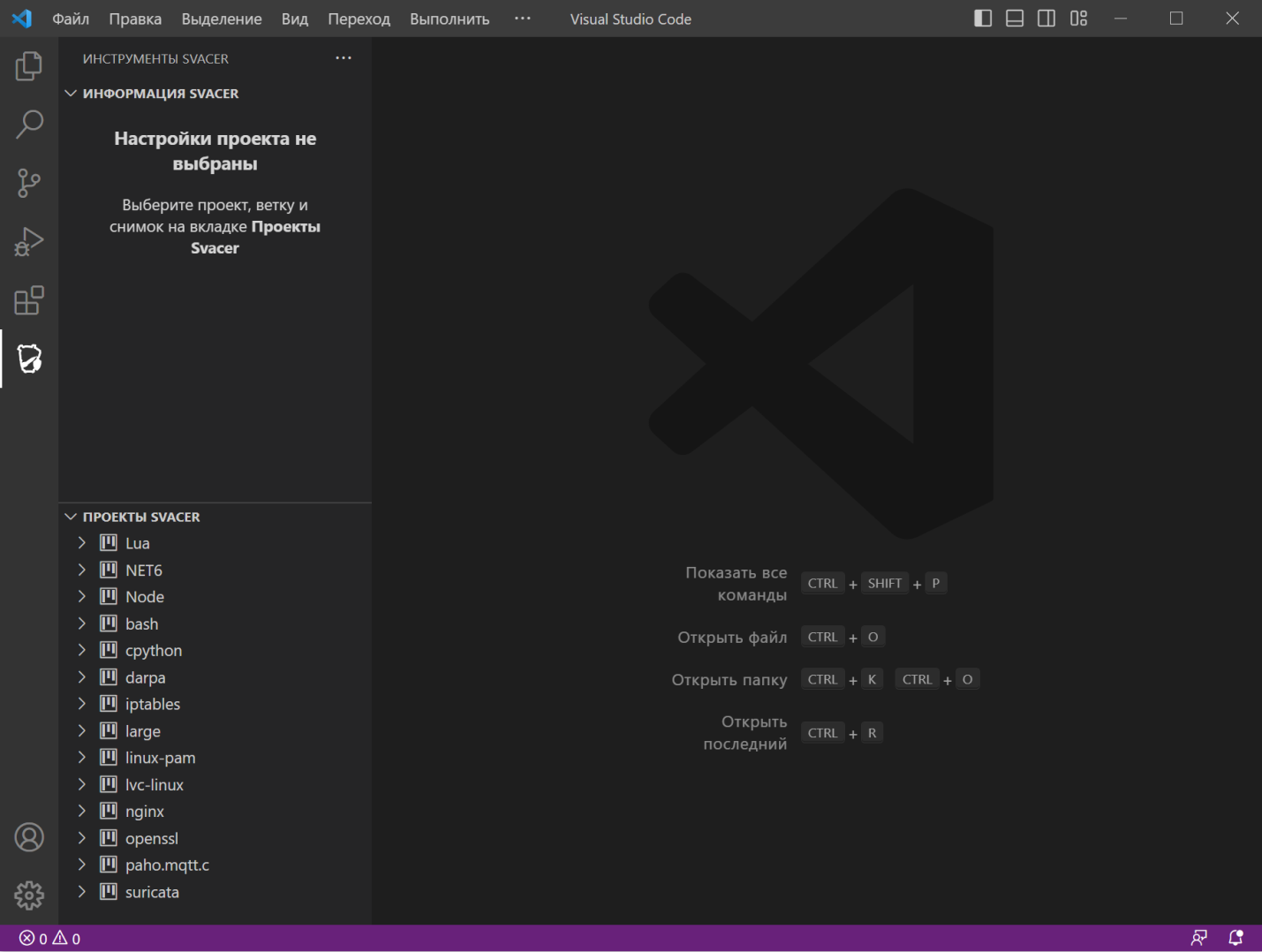
Алгоритм работы
Каждый раз для разметки маркеров того или иного снимка проекта требуется выполнять следующие действия:
- Открыть папку для хранения исходного кода.
- Выбрать проект, ветку и снимок.
- Загрузить исходный код.
- Загрузить маркерs.
- Выбрать маркер.
- Посмотреть исходный код файла.
- Разметить маркеры.
- Добавить, изменить или удалить комментарии (опционально).
- Заблокировать или разблокировать маркеры (опционально).
- Выбрать другие снимки проекта (опционально).
Открытие папки исходного файла
Чтобы открыть папку для хранения исходного кода:
- 1. Перейдите в окно проводника операционной системы одним из трех способов:
- способ 1 – в меню Файл выберите пункт Открыть папку;
- способ 2 – на вкладке Проводник нажмите кнопку Открыть папку;
- способ 3 – нажмите клавиши CTRL+K и следом CTRL+O.
- 2. Выберите папку, в которой будет храниться исходный код снимка проекта.
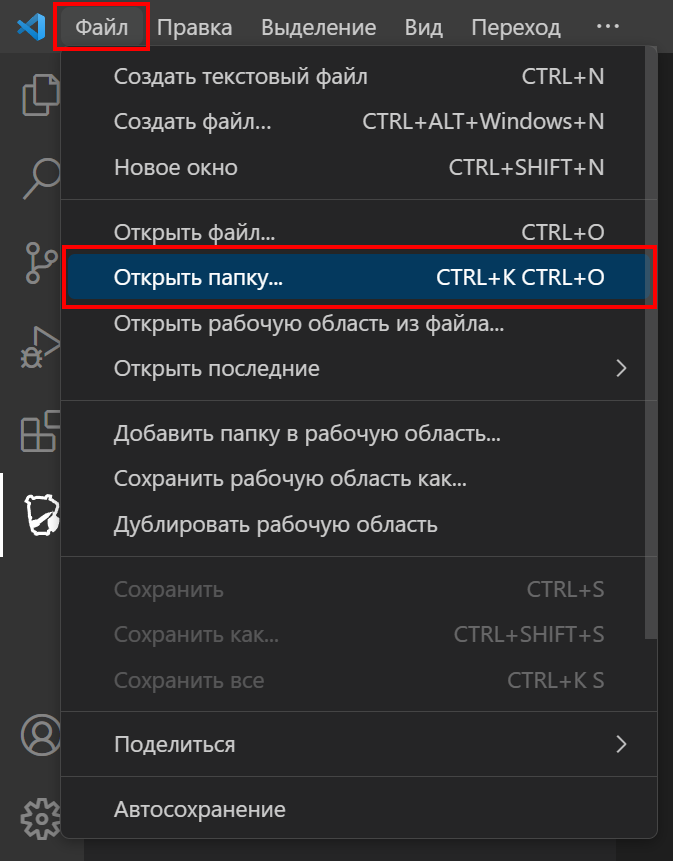
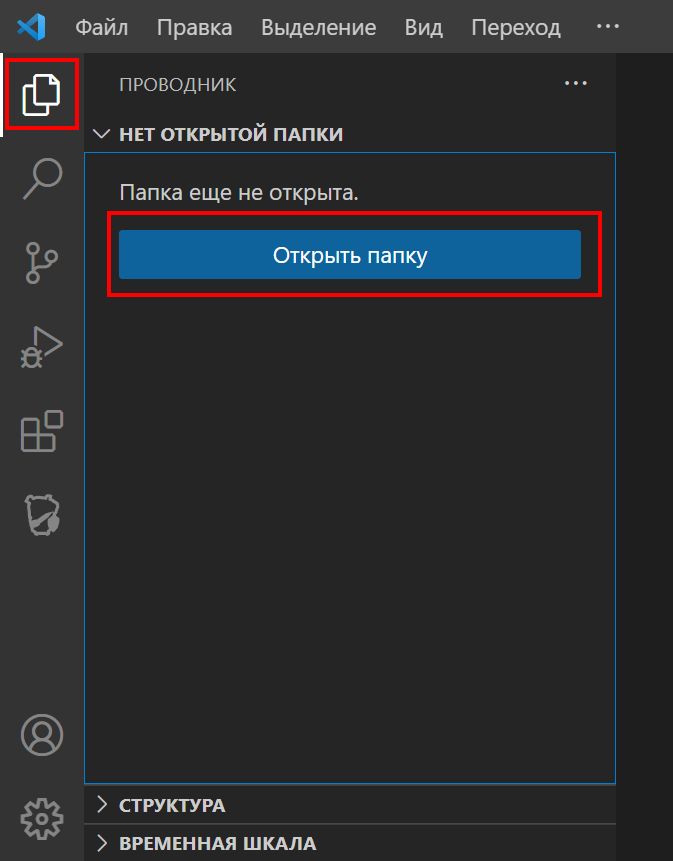
Открытая папка и её содержимое будет отображается на вкладке Проводник.