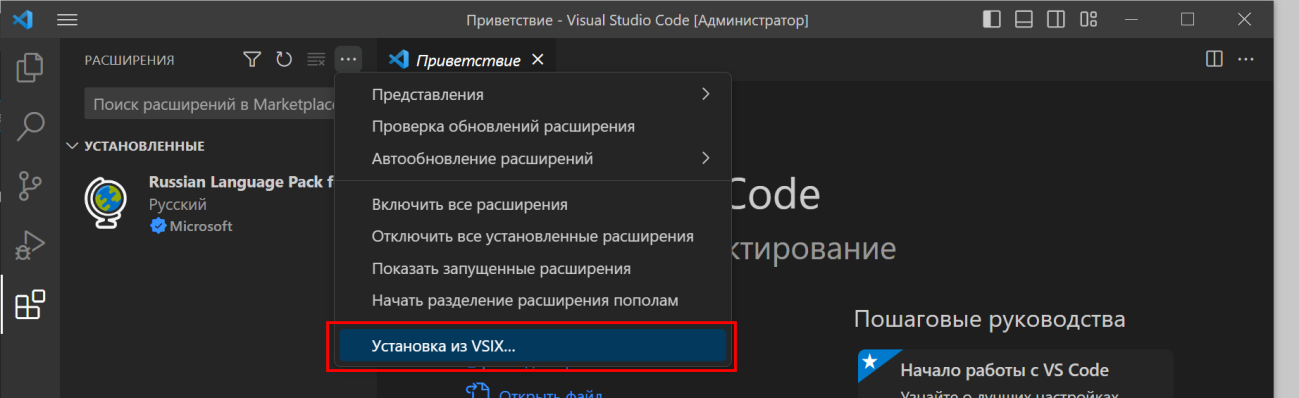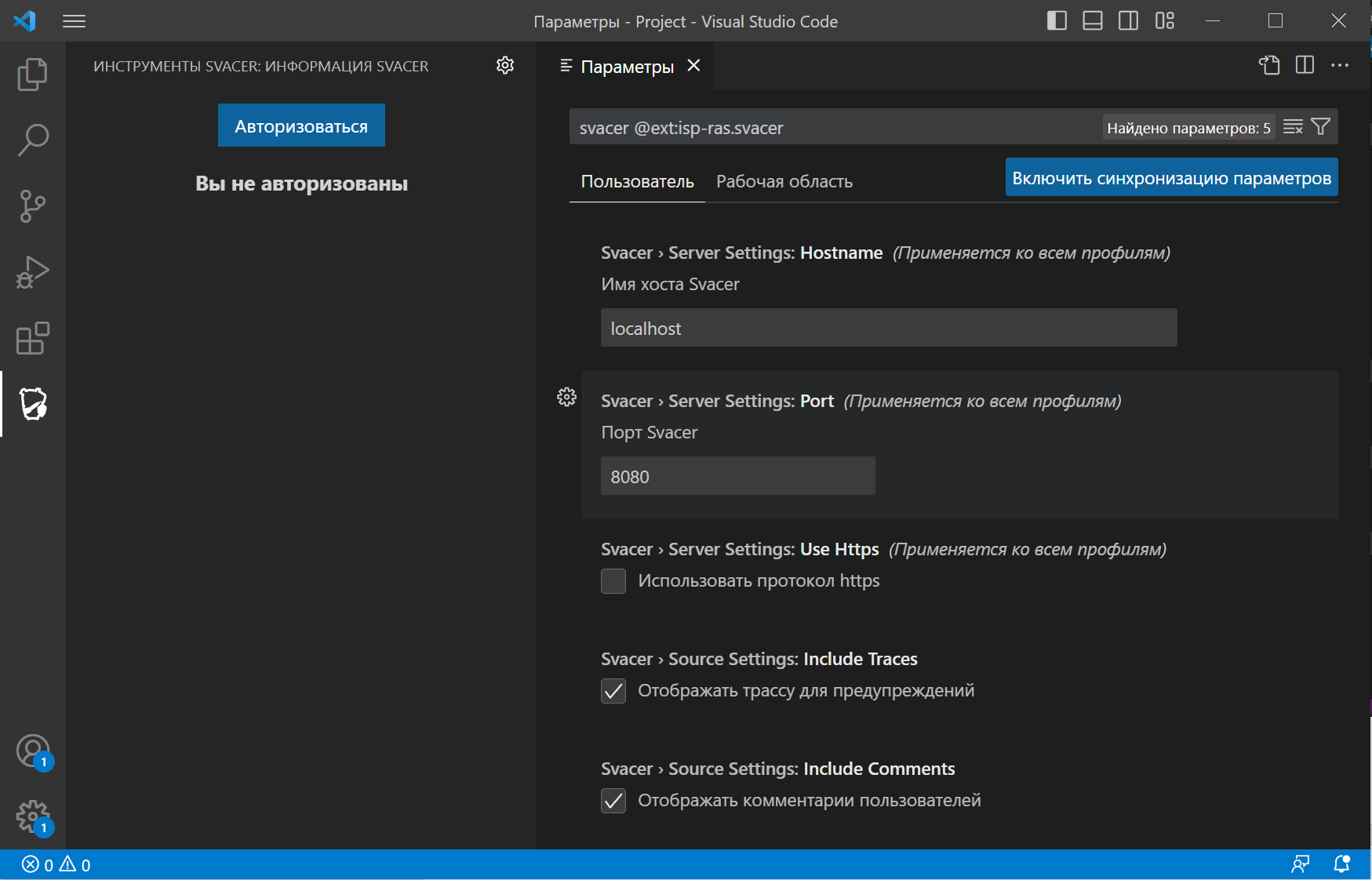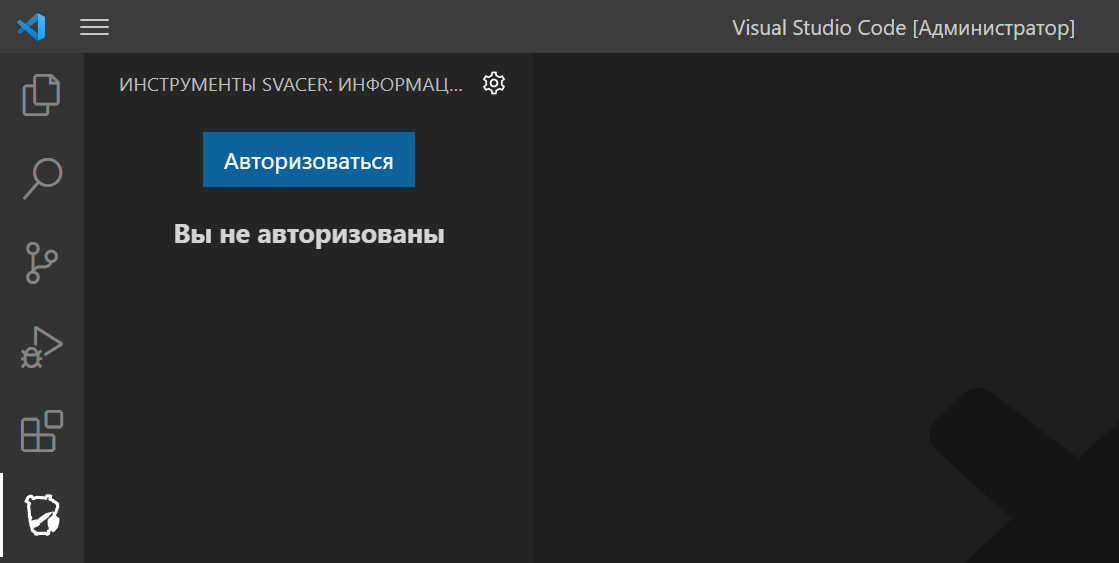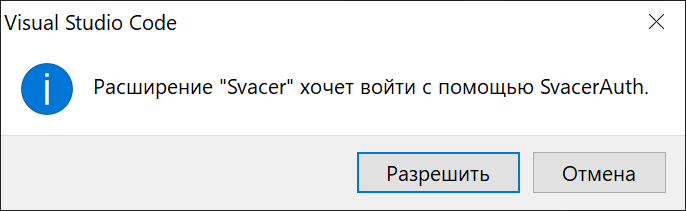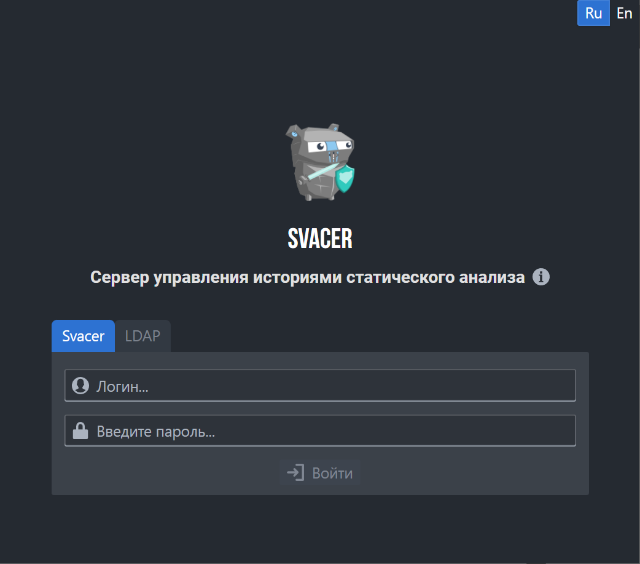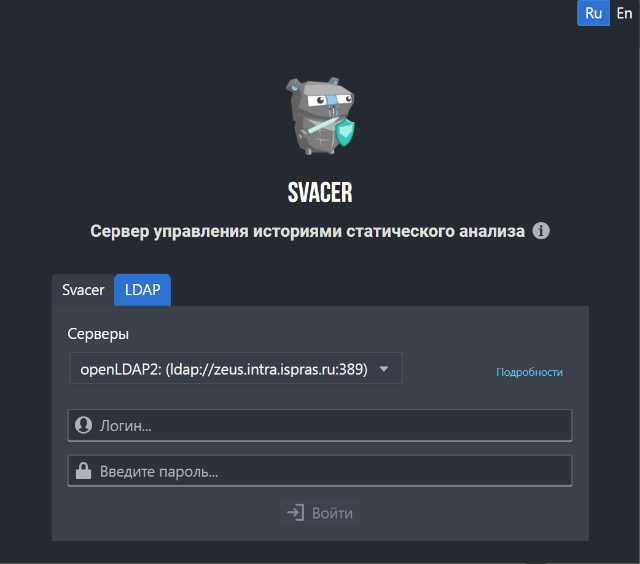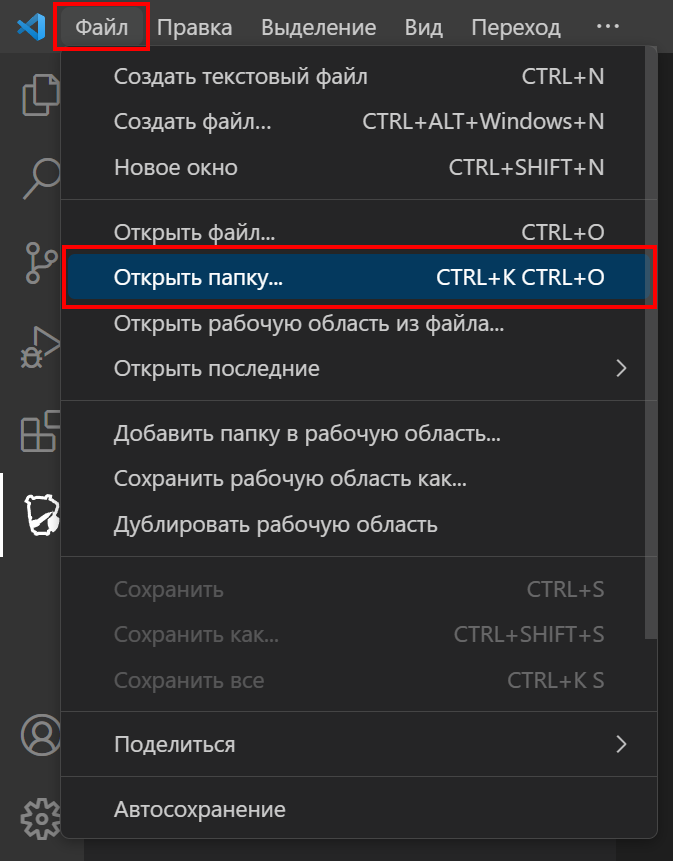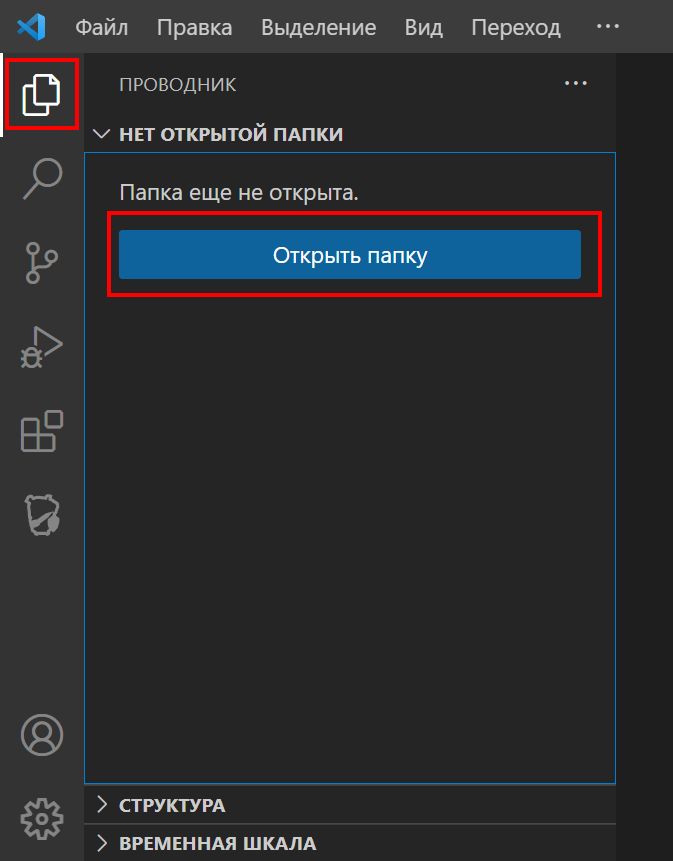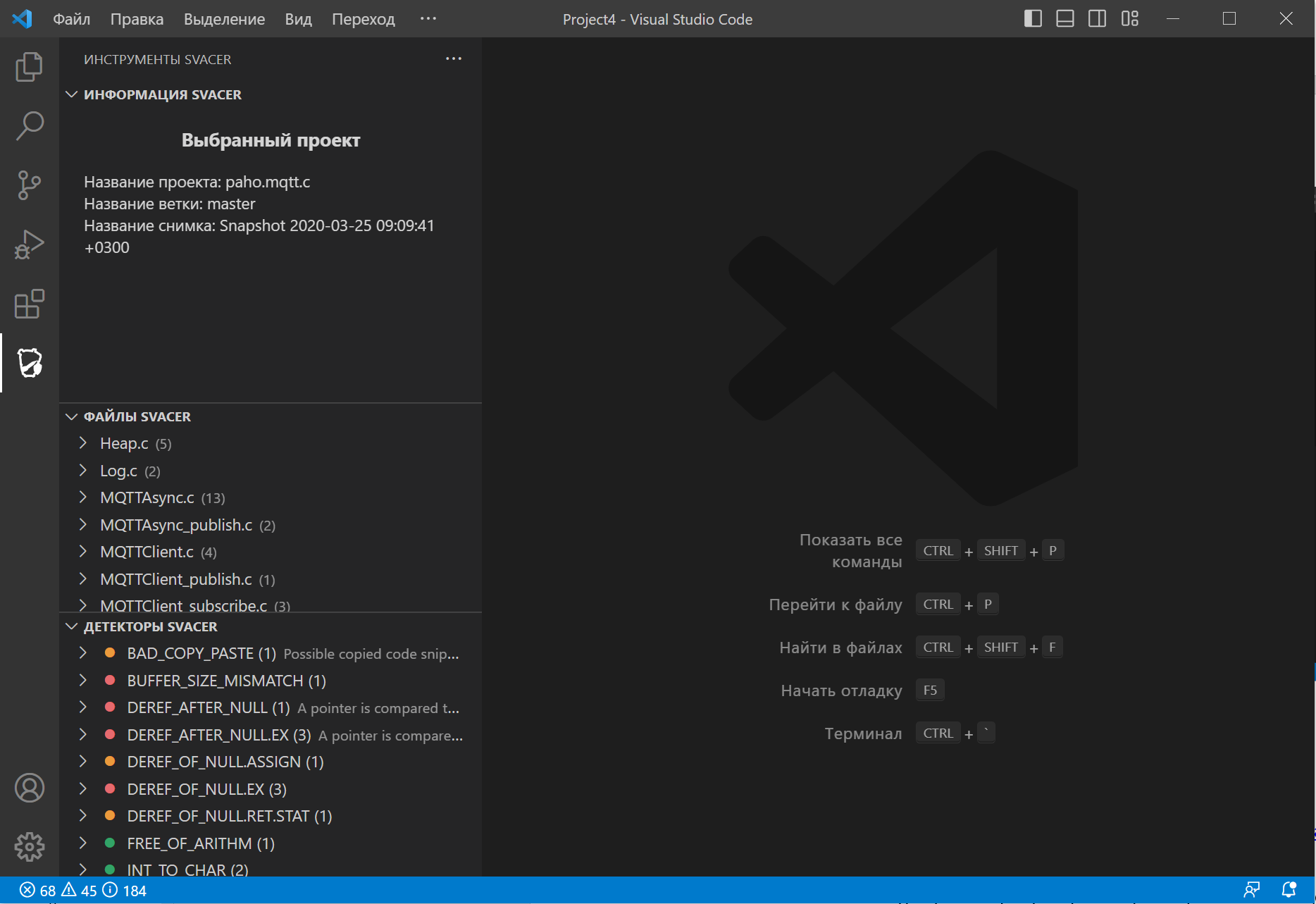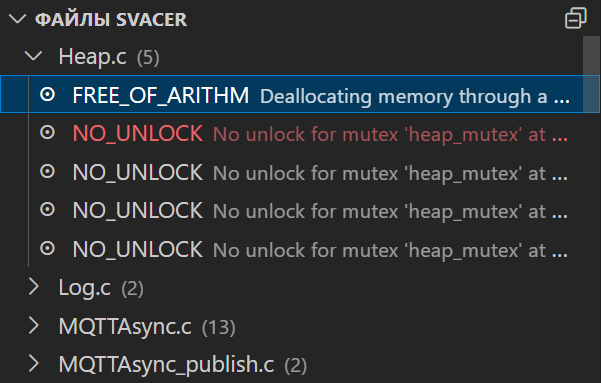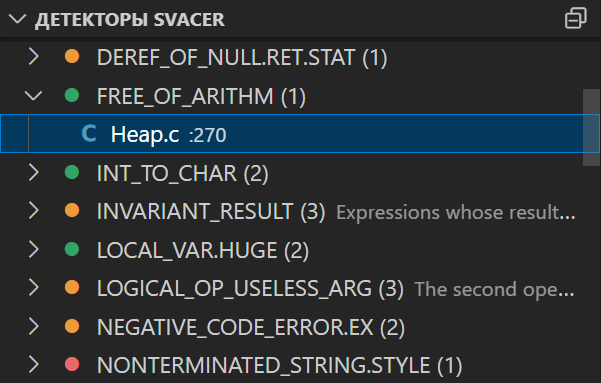Help:Vscode: Difference between revisions
No edit summary |
(edit non-supported integration disclaimer) |
||
| Line 1: | Line 1: | ||
[[Category:Help]] | [[Category:Help]] | ||
<span style="color:#ff0000"> | <span style="color:#ff0000"> | ||
<big> | <big>Начиная с версии 8.0.0 интеграция с VS Code не поддерживается. Решение на замену этому сейчас в разработке.</big> | ||
</span> | </span> | ||
Revision as of 17:08, 7 May 2024
Начиная с версии 8.0.0 интеграция с VS Code не поддерживается. Решение на замену этому сейчас в разработке.
Инструкция по работе с расширением Svacer для Visual Studio Code
Установка
Установка из официального магазина VSCode
Чтобы установить расширение Svacer для Visual Studio Code:
- перейдите по ссылке Visual Studio Marketplace и нажмите кнопку Install
- или на странице расширений VSCode найдите Svacer и нажмите кнопку Установить:
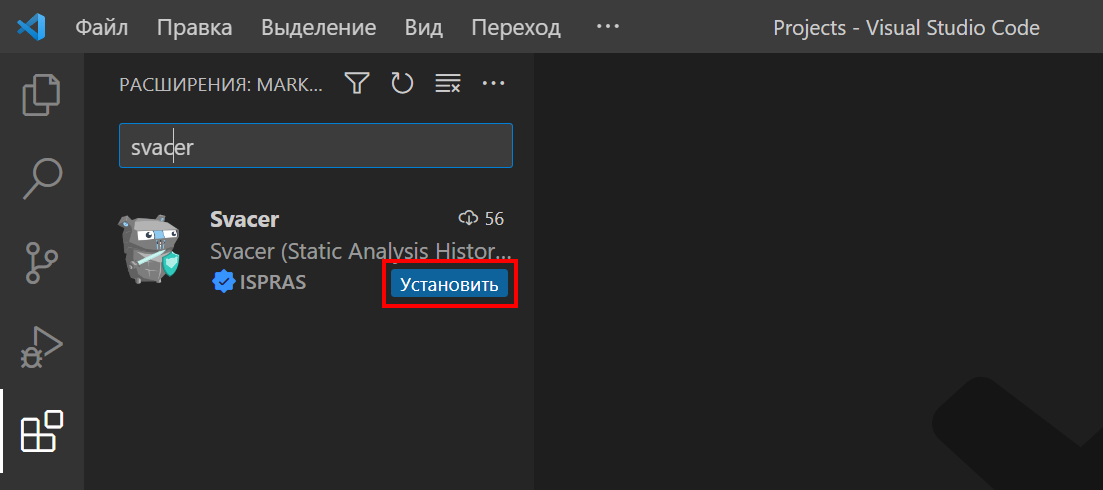
Приложение считается успешно установленным, если появилось соответствующее сообщение и на панели слева отобразилась вкладка расширения ![]()
Установка из файла
Получить установочный файл можно:
- на странице официального магазина приложений VSCode по ссылке: Visual Studio Marketplace
- в пользовательском интерфейсе сервера Svacer. Для этого выберите пункт Скачать расширение для VSCode в меню пользователя:
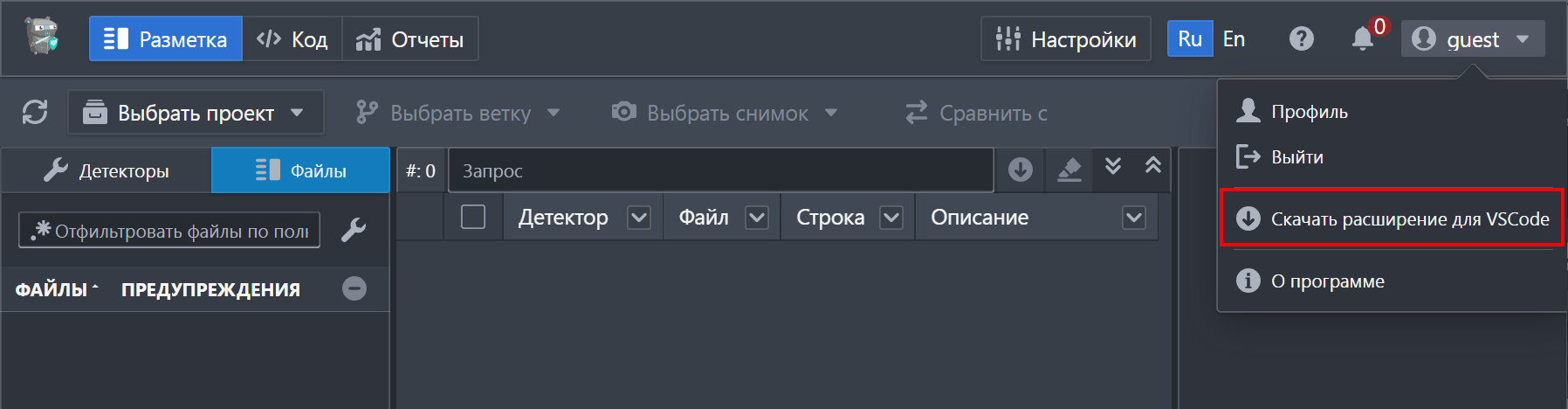
Имя установочного файла имеет вид svacer-<version>.vsix.
Для установки:
- 2. В открывшемся окне проводника выберите скачанный установочный файл
svacer-<version>.vsix
Также расширение Svacer можно установить с помощью параметра командной строки
--install-extension, указав путь к файлу:
--install-extension <path-to-file>/svacer-<version>.vsix
Приложение считается успешно установленным, если появилось соответствующее сообщение и на панели слева отобразилась вкладка расширения ![]()
Настройка подключения к серверу Svacer
Для работы расширения требуется настроить подключение к серверу Svacer:
- 1. Перейдите на вкладку расширения

- 2. На панели ИНСТРУМЕНТЫ SVACER: Информация Svacer нажмите кнопку
 и выберите пункт Параметры расширения
и выберите пункт Параметры расширения 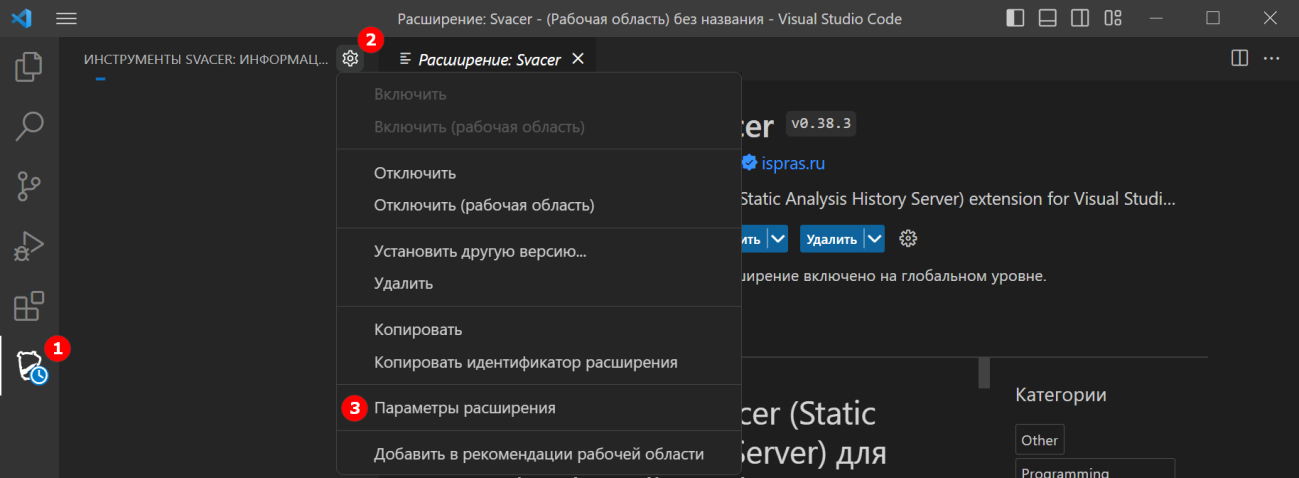
- В правой части окна VSCode откроется вкладка Параметры.
- 3. Укажите адрес и порт сервера Svacer
- 4. Настройте остальные параметры (опционально)
Название Описание По умолчанию Настройки сервера Hostname Имя или IP-адрес Svacer localhost Port Порт Svacer 8080 Если значение оставить пустым, то будет использован порт по умолчанию для выбранного протокола
Use Https Использовать протокол https false Настройки рабочей области Include Traces Отображать трассу для маркеров true Include Comments Отображать комментарии пользователей true
Авторизация
Для доступа к серверу Svacer требуется авторизоваться:
- 1. Нажмите кнопку
 и выберите пункт Войдите с помощью SvacerAuth, чтобы использовать Svacer, либо на вкладке расширения в разделе ИНФОРМАЦИЯ SVACER нажмите кнопку Авторизоваться
и выберите пункт Войдите с помощью SvacerAuth, чтобы использовать Svacer, либо на вкладке расширения в разделе ИНФОРМАЦИЯ SVACER нажмите кнопку Авторизоваться 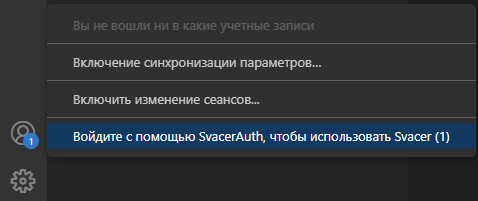
- 3. Подтвердите открытие в браузере внешнего веб-сайта для авторизации
- В браузере по умолчанию откроется страница ввода учётных данных:
- 4. Введите логин и пароль
- Отобразится страница с запросом разрешения:
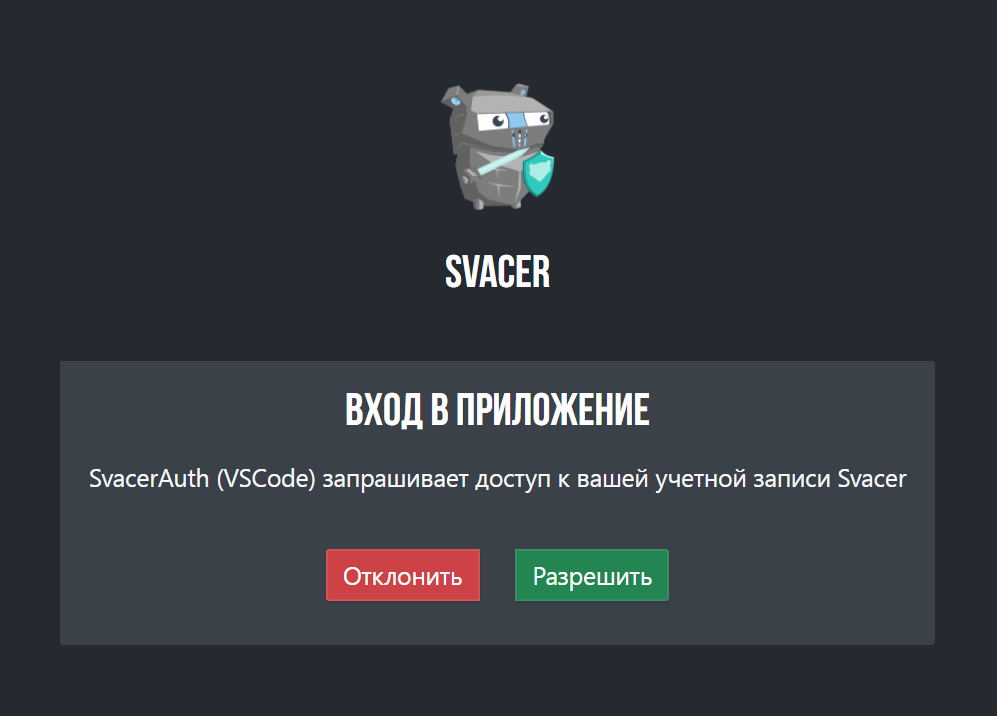
- 5. Нажмите кнопку Разрешить
- 6. Подтвердите открытие расширения Svacer в VSCode
- Откроется окно VSCode с открытой вкладкой расширения, на которой отображается список проектов Svacer:
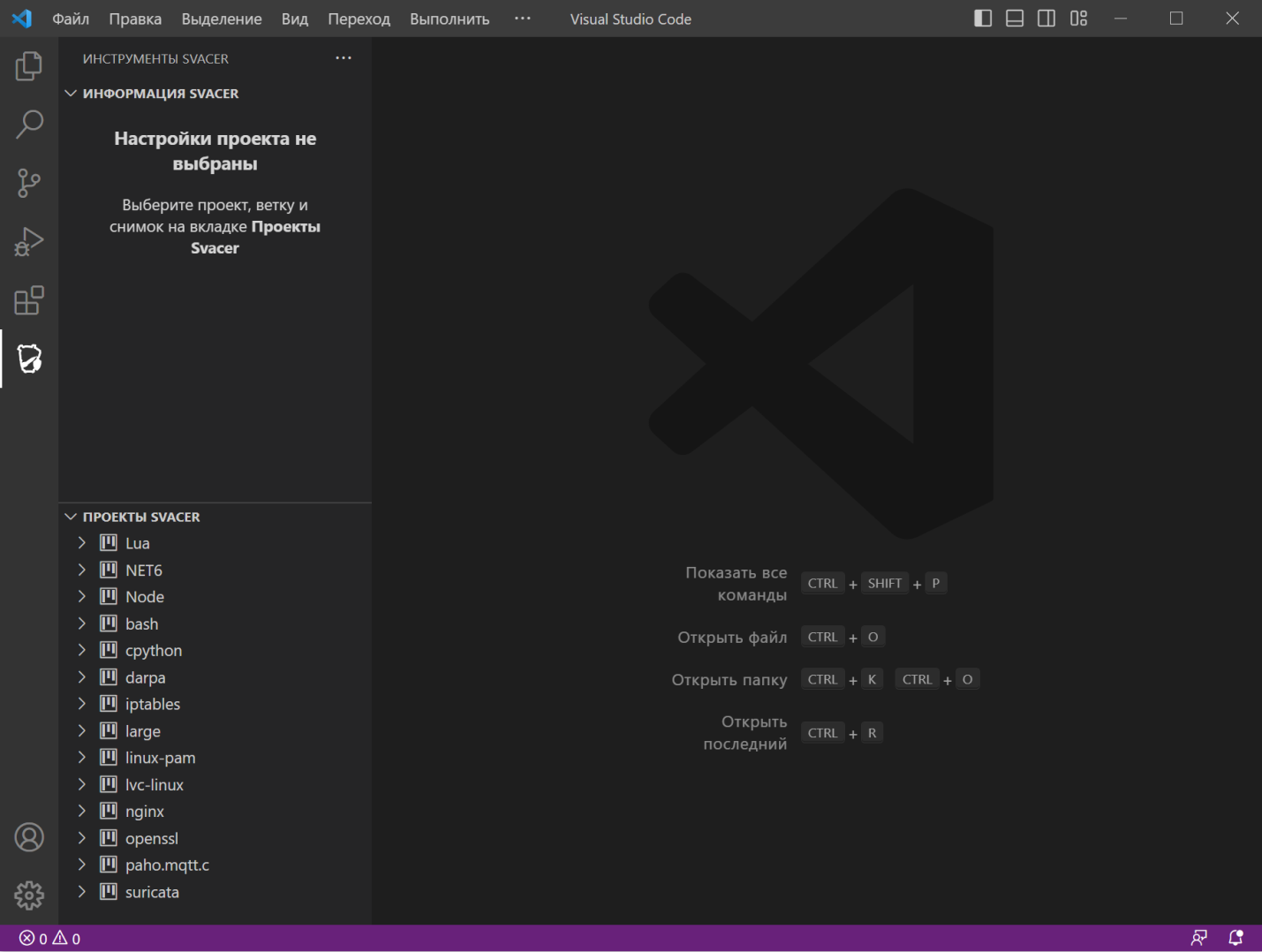
Алгоритм работы
Каждый раз для разметки маркеров того или иного снимка проекта требуется выполнять следующие действия:
- Открыть папку для хранения исходного кода
- Выбрать проект, ветку и снимок
- Загрузить исходный код
- Загрузить маркеры
- Выбрать маркер
- Посмотреть исходный код файла
- Разметить маркеры
- Добавить, изменить или удалить комментарии (опционально)
- Заблокировать или разблокировать маркеры (опционально)
- Выбрать другие снимки проекта (опционально)
Открытие папки исходного файла
Чтобы открыть папку для хранения исходного кода:
- 1. Перейдите в окно проводника операционной системы одним из трех способов:
- способ 1 – в меню Файл выберите пункт Открыть папку
- способ 2 – на вкладке Проводник нажмите кнопку Открыть папку
- способ 3 – нажмите клавиши CTRL+K и следом CTRL+O
- 2. Выберите папку, в которой будет храниться исходный код снимка проекта
-
Открытие папки. Способ 1
-
Открытие папки. Способ 2
Открытая папка и её содержимое будет отображается на вкладке Проводник.
Выбор проекта, ветки и снимка
Для этого перейдите в раздел ПРОЕКТЫ и с помощью кнопки ![]() раскройте проект и ветку, нажмите на снимок.
раскройте проект и ветку, нажмите на снимок.
Для перехода в раздел ПРОЕКТЫ можно использовать команду Инструменты Svacer: Перевести фокус на представление Проекты Svacer.
Выбранные проект, ветка и снимок отмечены точкой справа, а информация о них отображается в разделе ИНФОРМАЦИЯ SVACER.
Для последнего загруженного снимка отображается надпись latest.
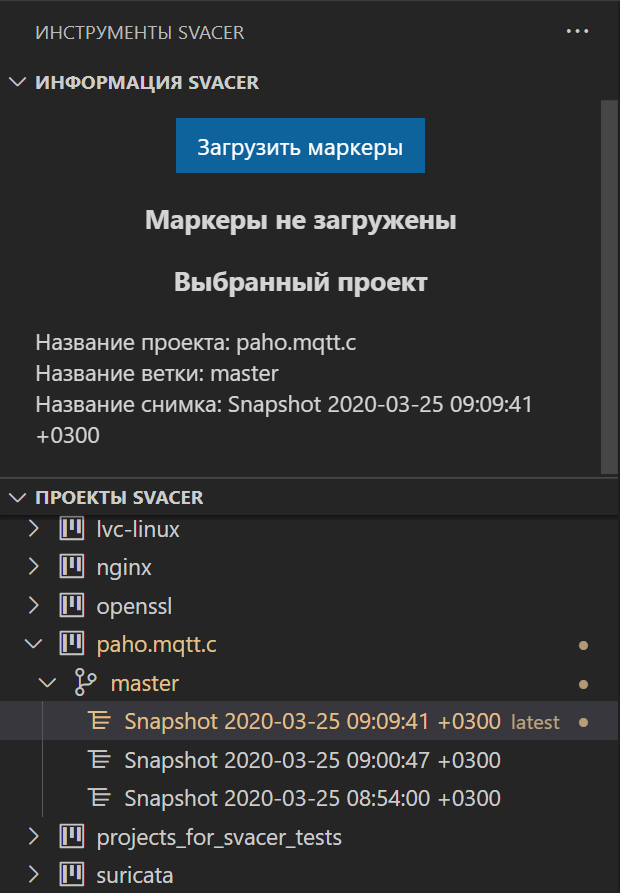
Загрузка исходного кода
Для этого запустите на выполнение команду Svacer: Загрузить исходный код.

В процессе загрузки будет отображаться строка прогресса. Например:
![]()
После завершения загрузки отобразится сообщение об успехе и количестве загруженных файлов. Например:
![]()
Загрузка маркеров
Для этого в разделе ИНФОРМАЦИЯ SVACER нажмите кнопку Загрузить маркеры или запустите на выполнение команду Svacer: Загрузить данные с сервера.
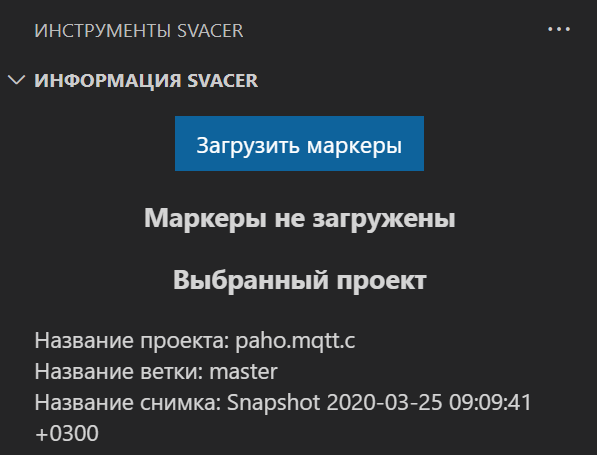

После завершения загрузки:
- 1. Отобразится сообщение об успехе и количестве загруженных маркеров. Например:

- 2. Раздел ПРОЕКТЫ SVACER закроется
- 3. Отобразятся разделы ФАЙЛЫ SVACER и ДЕТЕКТОРЫ SVACER
Выбор маркера
Для этого:
- 1. Выберите маркер в одном из двух разделов:
- а) ФАЙЛЫ SVACER – в этом разделе отображаются все файлы выбранного снимка проекта, в которых найдены маркеры
- Если навести курсор на строку с файлом, отобразится сообщение, которое содержит полный путь к файлу и количество маркеров в нем, а также появится кнопка
 или
или  для блокировки или разблокировки маркеров для разметки другими пользователями – по имени файла.
для блокировки или разблокировки маркеров для разметки другими пользователями – по имени файла. - Чтобы раскрыть список маркеров в файле, нажмите кнопку
 или на имя файла.
или на имя файла.
- Если навести курсор на строку с файлом, отобразится сообщение, которое содержит полный путь к файлу и количество маркеров в нем, а также появится кнопка
- б) ДЕТЕКТОРЫ SVACER – в этом разделе отображаются все детекторы, которые сработали в выбранном снимке проекта
- Серьезность (критичность) детектора обозначена цветом:
- красный – наивысшая серьезность (CRITICAL)
- желтый – высокая серьезность (MAJOR)
- белый – обычная серьезность (NORMAL, MINOR, UNDEFINED)
- Если навести курсор на строку с детектором, отобразится сообщение с его серьёзностью и количеством маркеров, а также появится кнопка
 или
или  для блокировки или разблокировки маркеров для разметки другими пользователями – по детектору.
для блокировки или разблокировки маркеров для разметки другими пользователями – по детектору. - Чтобы раскрыть список маркеров, найденных этим детектором, нажмите кнопку
 или на имя детектора.
или на имя детектора.
- Серьезность (критичность) детектора обозначена цветом:
- а) ФАЙЛЫ SVACER – в этом разделе отображаются все файлы выбранного снимка проекта, в которых найдены маркеры
-
Выбор маркера в списке файлов
-
Выбор маркера в списке детекторов
- Слева отобразится раздел МАРКЕРЫ SVACER со списком маркеров, найденных в файле, а справа отобразится редактор исходного кода с фокусом на выбранном маркере.
- В первой строке раздела МАРКЕРЫ SVACER указано имя файла, в котором обнаружен маркер. Список маркеров файла сгруппирован по названию детектора.
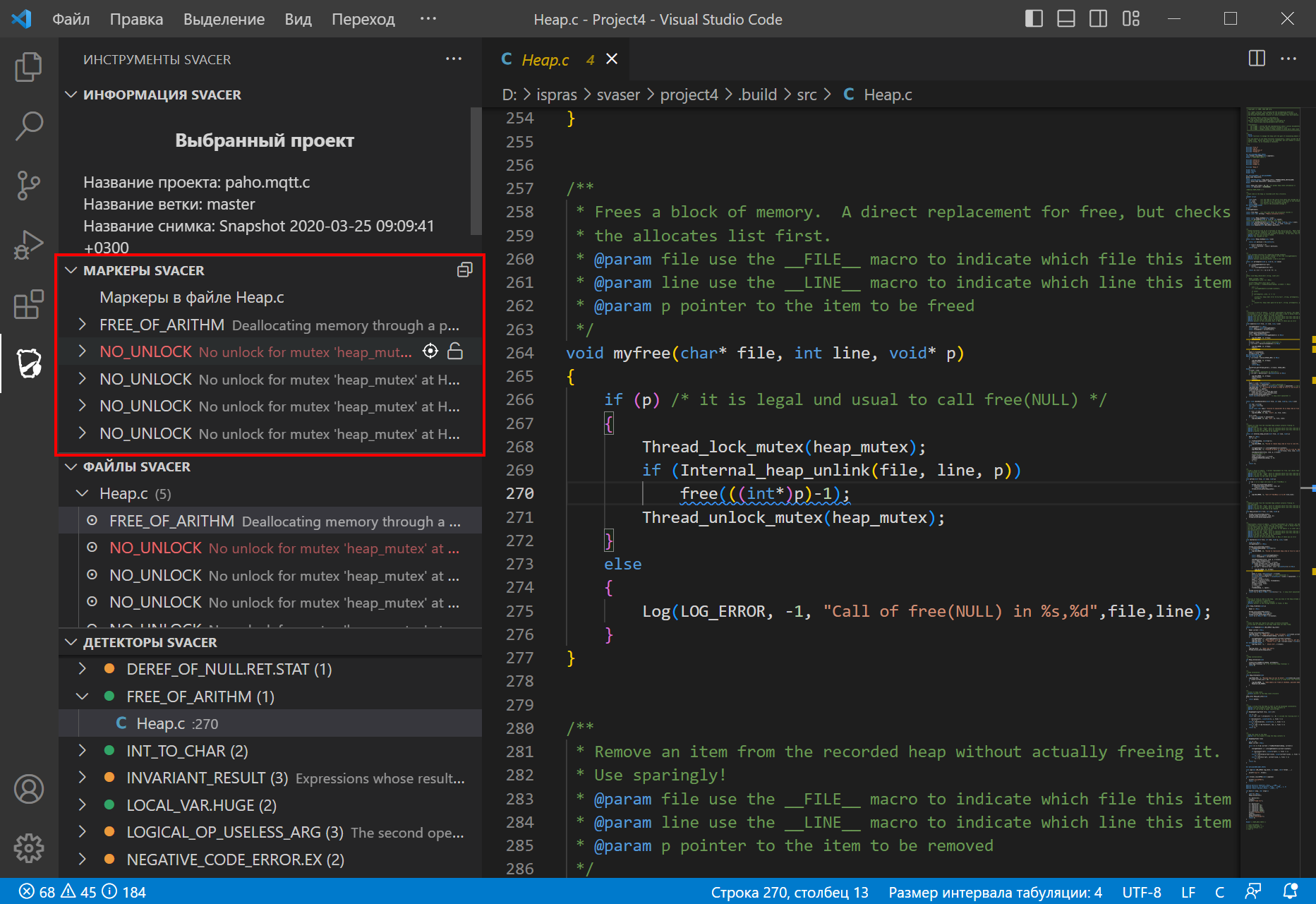
- 2. Нажмите кнопку
 или на название маркера в разделе МАРКЕРЫ SVACER, чтобы раскрыть следующую информацию о нем:
или на название маркера в разделе МАРКЕРЫ SVACER, чтобы раскрыть следующую информацию о нем:
- а) Трасса, построенная при анализе кода
- Для каждого элемента (записи) трассы отображается имя файла, номер строки и описание
- Если нажать на элемент трассы, в редакторе откроется исходный код файла с фокусом на строку, указанную в трассе
- б) Данные разметки
- в) Комментарии пользователей
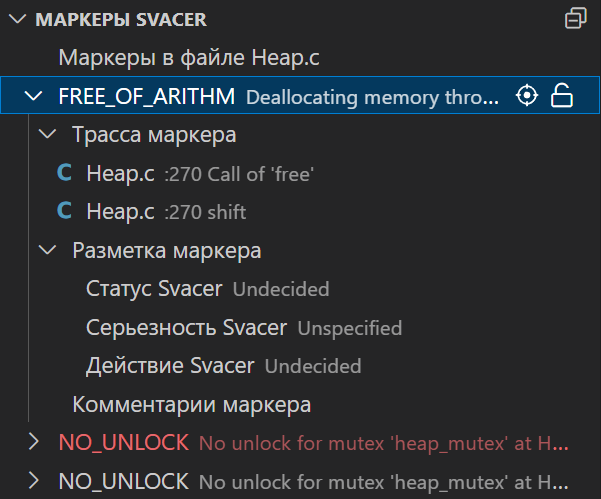
- а) Трасса, построенная при анализе кода
Просмотр исходного кода
Открыть файл с исходным кодом можно открыть двумя способами:
- 1. Нажмите на маркер в одном из разделов: ФАЙЛЫ SVACER, ДЕТЕКТОРЫ
- 2. Нажмите кнопку
 справа от маркера в разделе МАРКЕРЫ SVACER
справа от маркера в разделе МАРКЕРЫ SVACER
Наведите курсор на маркер в коде, чтобы посмотреть детальную информацию:
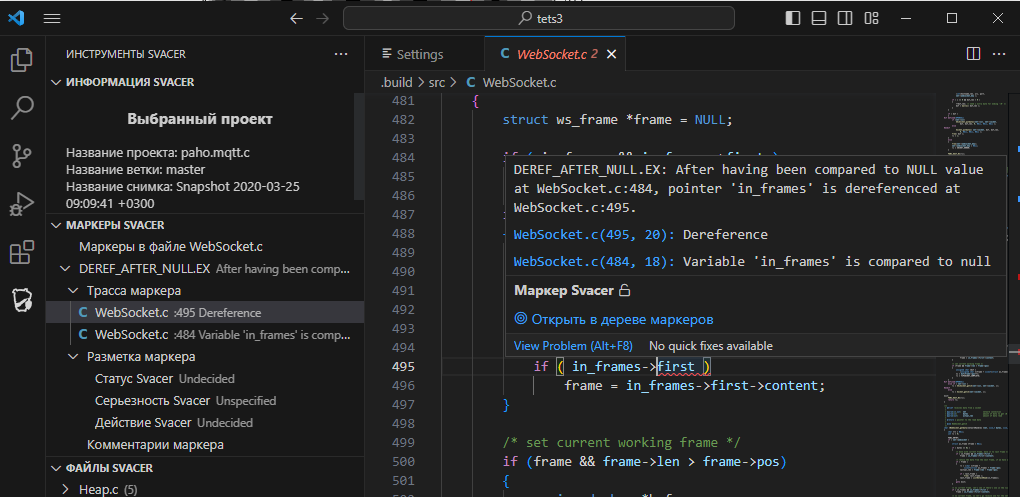
Чтобы посмотреть и проанализировать трассу, нажмите на элемент (запись) трассы в подразделе Трасса маркера раздела МАРКЕРЫ SVACER.
В редакторе кода откроется исходный код файла с фокусом на строку выбранного элемента трассы.
Также просмотреть исходный код файла можно на вкладке Проводник. Для этого нажмите на имя файла в иерархическом списке файлов проекта.
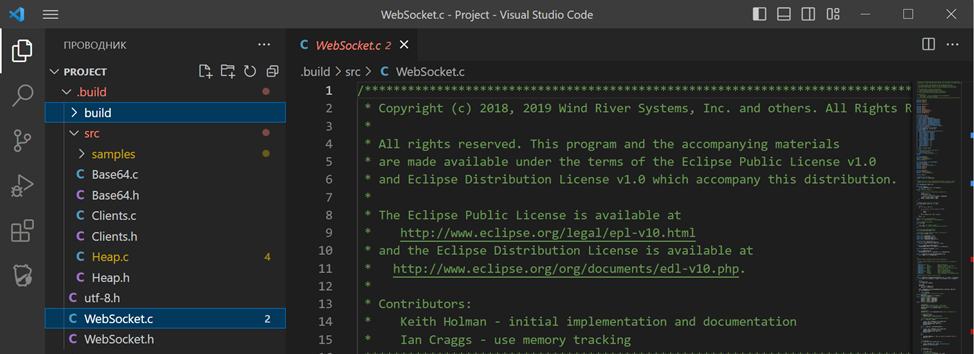
Разметка маркера
Для этого в подразделе Разметка маркера раздела МАРКЕРЫ SVACER выберите Статус, Серьёзность и Действие.
Установка серьёзности и действия доступны только после установки статуса.
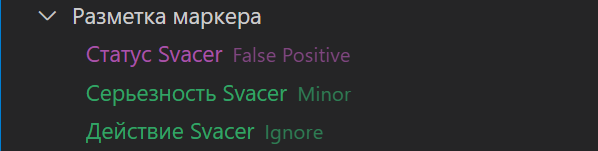
Управление комментариями
Добавлять, изменять и удалять комментарии можно в подразделе Комментарии маркера раздела МАРКЕРЫ SVACER с помощью кнопок ![]() ,
, ![]() и
и ![]() соответственно.
Кнопка
соответственно.
Кнопка ![]() отображается при наведении курсора на шапку подраздела, а кнопки
отображается при наведении курсора на шапку подраздела, а кнопки ![]() и
и ![]() – на сам комментарий.
– на сам комментарий.
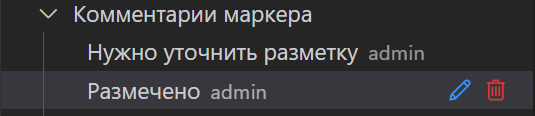
Блокировка и разблокировка маркеров
Для блокировки разметки используйте кнопку ![]() в следующих частях интерфейса:
в следующих частях интерфейса:
- 1. В разделе ДЕТЕКТОРЫ SVACER
- В этом случае блокировка распространяется на все маркеры выбранного детектора в открытом проекте и ветке, для всех снимков ветки.
- 2. В разделе ФАЙЛЫ SVACER
- В этом случае блокировка распространяется на все маркеры в выбранном файле в открытом проекте и ветке, для всех снимков ветки.
- 3. В разделе МАРКЕРЫ SVACER
- В этом случае блокировка распространяется на все эквивалентные маркеры в открытом проекте и ветке, для всех снимков ветки.
Если один пользователь заблокировал маркер, то в строке маркера отображается ![]() . В этом случае другой пользователь не сможет заблокировать и разблокировать детектор, которому принадлежит этот маркер, и файл, в котором этот маркер найден.
. В этом случае другой пользователь не сможет заблокировать и разблокировать детектор, которому принадлежит этот маркер, и файл, в котором этот маркер найден.
Чтобы разблокировать маркер нажмите кнопку ![]()
Выбор другого снимка проекта
Чтобы перейти к другому снимку этого или другого проекта:
- 1. Нажмите кнопку
 в шапке раздела ИНФОРМАЦИЯ SVACER (отображается при наведении курсора) или запустите на выполнение команду Svacer: Очистить предупреждения
в шапке раздела ИНФОРМАЦИЯ SVACER (отображается при наведении курсора) или запустите на выполнение команду Svacer: Очистить предупреждения 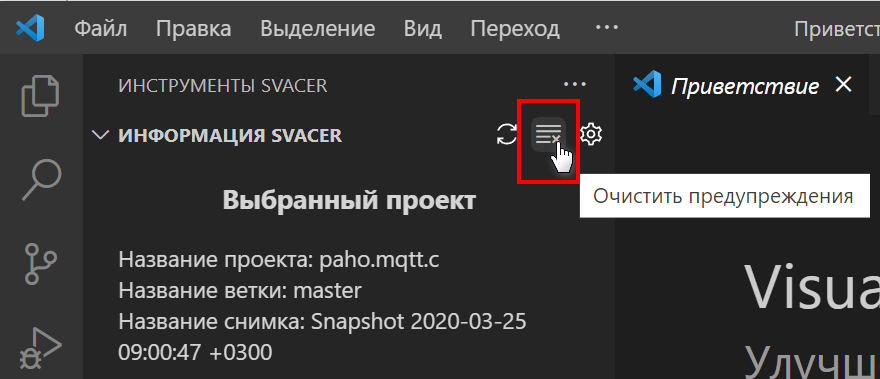
- 2. Закройте папку с исходными кодами – в меню Файл выберите пункт Закрыть папку или воспользуйтесь горячими клавишами CTRL+K и F
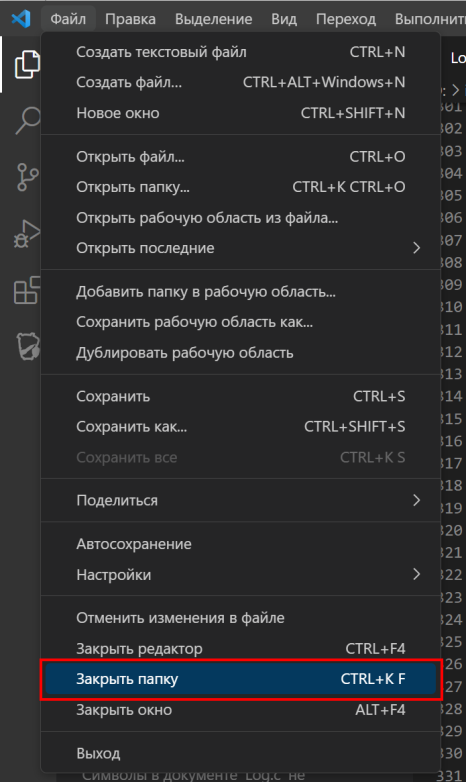
- 3. Повторите действия алгоритма работы
Поддерживаемые команды
Чтобы открыть список доступных команд, нажмите клавиши CTRL+SHIFT+P или введите > в строке поиска.
| Команда | Аналог команды | Описание |
|---|---|---|
| Svacer: Информация о проекте | svacer.info | Отобразить сообщение с информацией о выбранных проекте, ветке и снимке |
| Svacer: Загрузить исходный код | svacer.loadSources | Загрузка исходного кода выбранного снимка проекта |
| Svacer: Загрузить данные с сервера | svacer.load | Загрузка результатов анализа (маркеров) выбранного снимка проекта |
| Svacer: Очистить предупреждения | svacer.clear | Очистить результаты анализа (маркеры) выбранного снимка проекта. После очистки маркеров становится доступен раздел со списком проектов |
| Svacer: Сбросить выбранный проект | – | Сброс выбранного проекта в разделах ИНФОРМАЦИЯ SVACER и ПРОЕКТЫ SVACER |
| Представление: Показать Инструменты Svacer | – | Перейти к панели ИНСТРУМЕНТЫ SVACER |
| Инструменты Svacer: Перевести фокус на представление Информация Svacer | – | Перейти в раздел ИНФОРМАЦИЯ SVACER |
| Инструменты Svacer: Перевести фокус на представление Файлы Svacer | – | Перейти в раздел ФАЙЛЫ SVACER |
| Инструменты Svacer: Перевести фокус на представление Проекты Svacer | – | Перейти в раздел ПРОЕКТЫ SVACER |