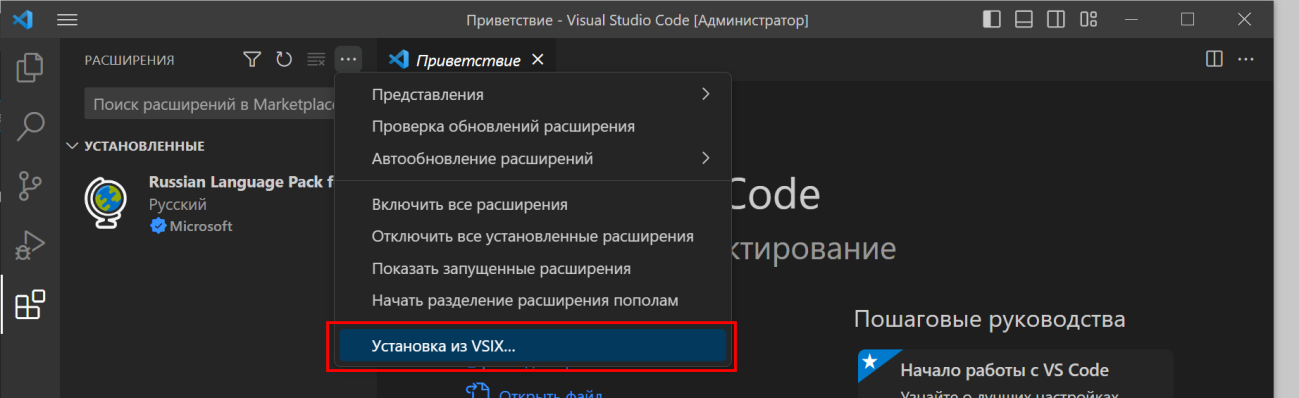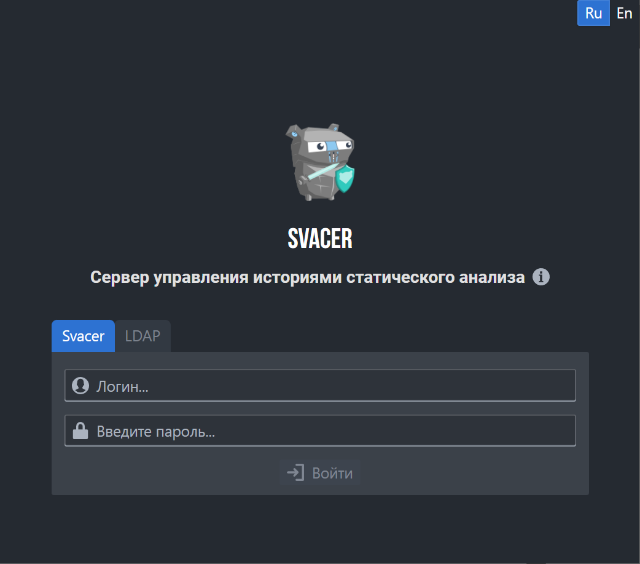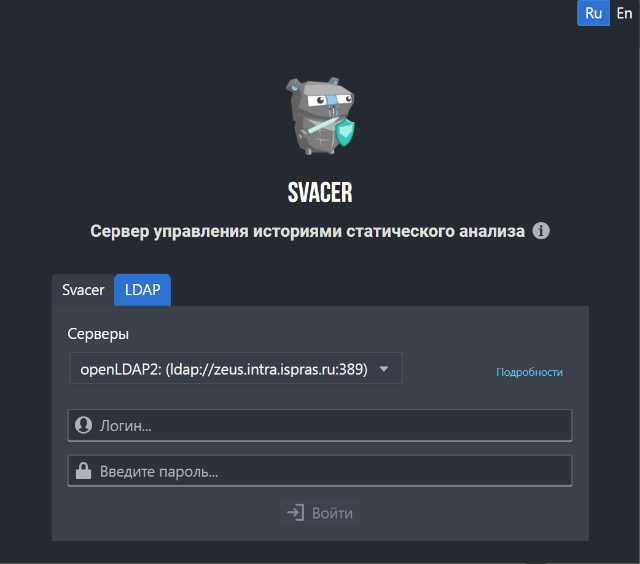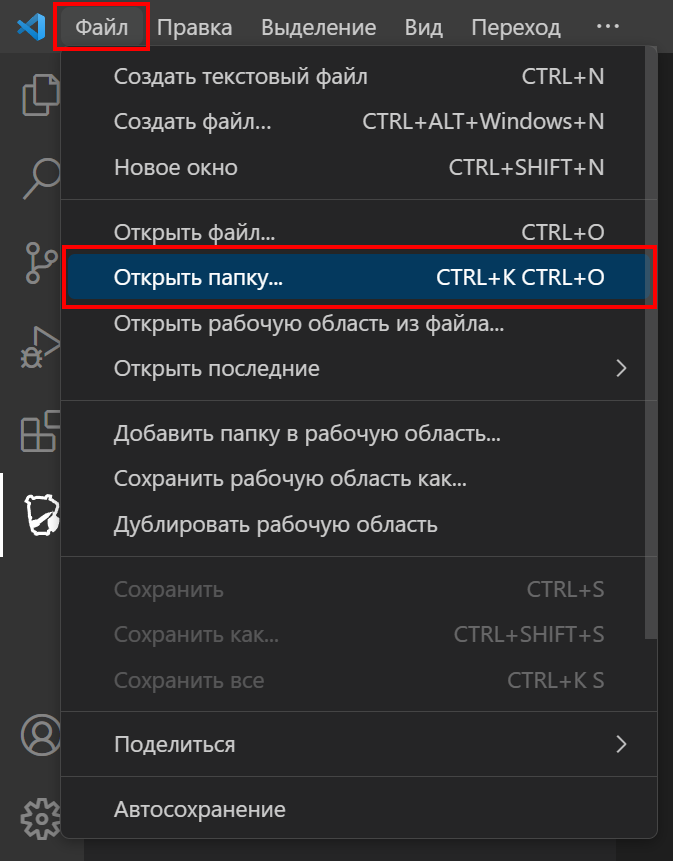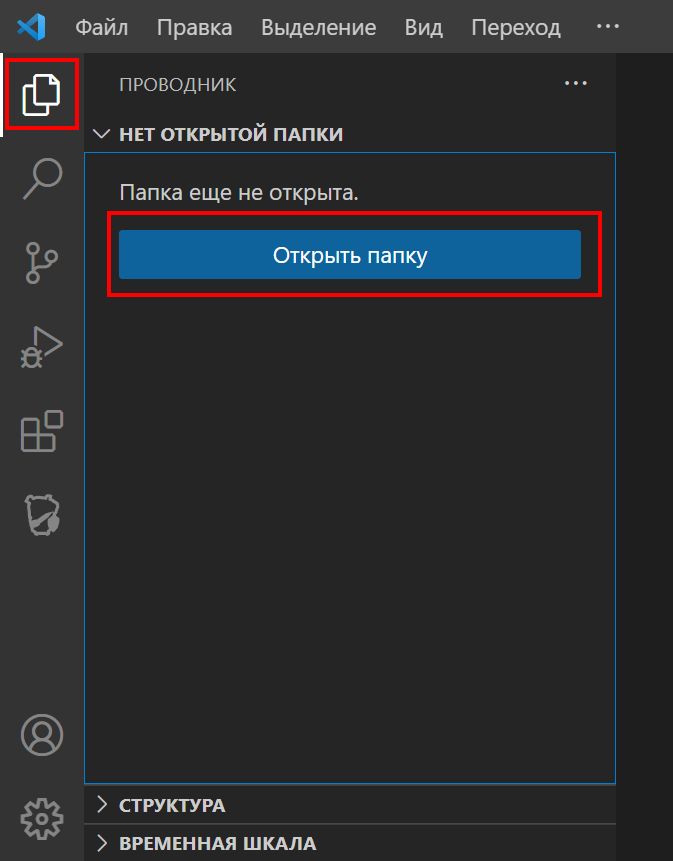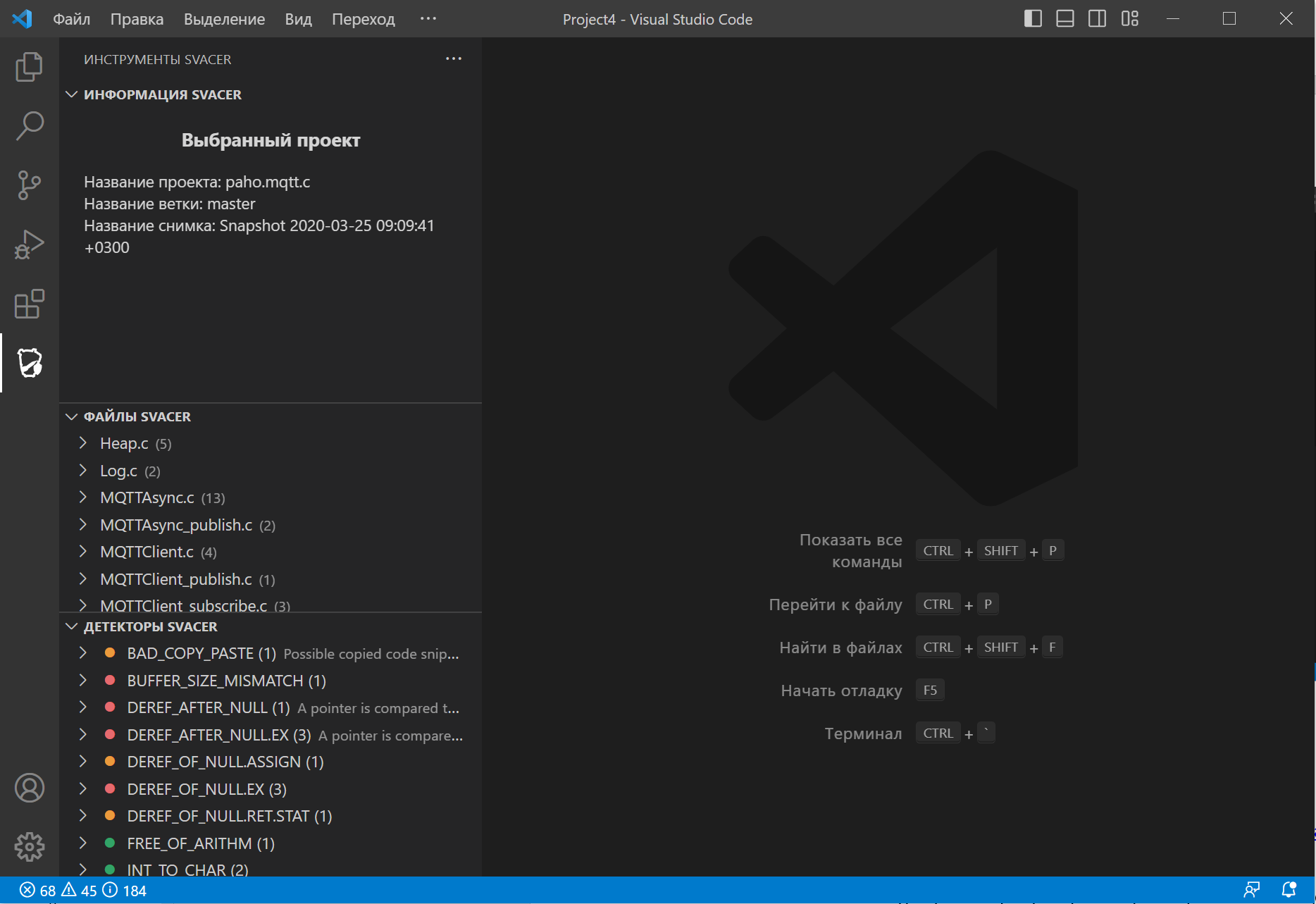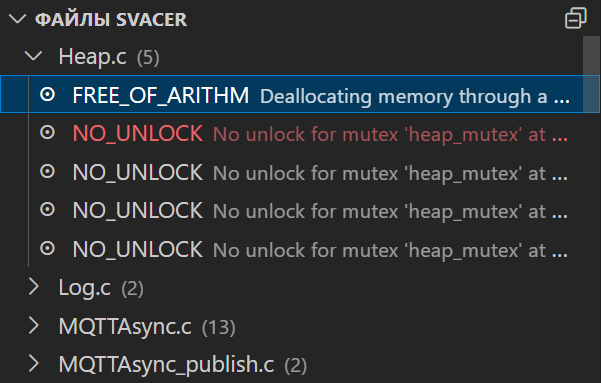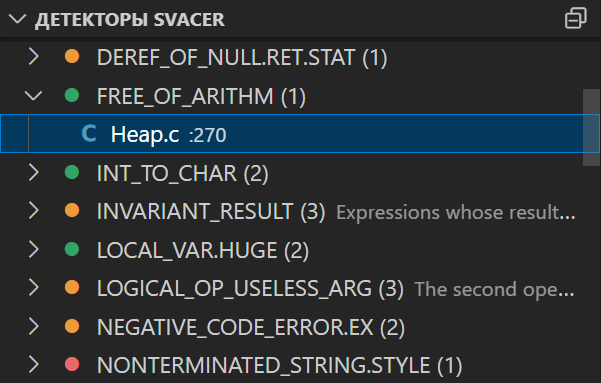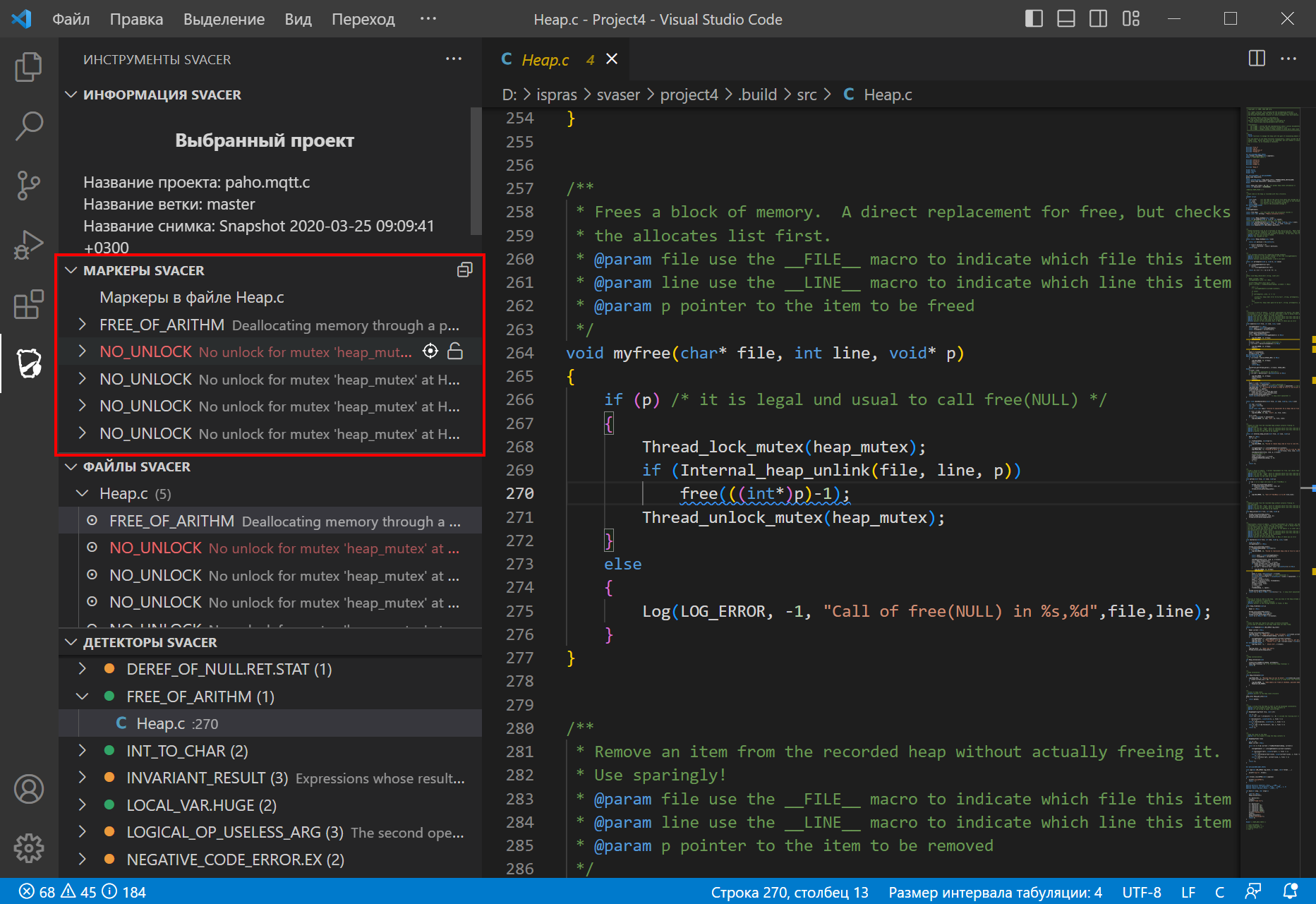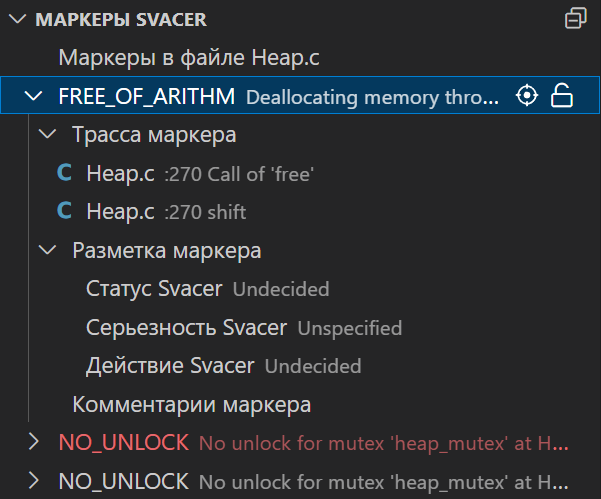Help:Vscode: Difference between revisions
Av.ivanova (talk | contribs) m (→Авторизация) |
Av.ivanova (talk | contribs) m (→Авторизация) |
||
| Line 53: | Line 53: | ||
Для доступа к серверу Svacer требуется авторизоваться: | Для доступа к серверу Svacer требуется авторизоваться: | ||
:1. Нажмите кнопку [[File:Иконка аккаунт.png|x25px]] и выберите пункт '''Войдите с помощью SvaceAuth, чтобы использовать Svacer''', либо на вкладке расширения в разделе '''ИНФОРМАЦИЯ SVACER''' нажмите кнопку '''Авторизоваться'''. | :1. Нажмите кнопку [[File:Иконка аккаунт.png|x25px]] и выберите пункт '''Войдите с помощью SvaceAuth, чтобы использовать Svacer''', либо на вкладке расширения в разделе '''ИНФОРМАЦИЯ SVACER''' нажмите кнопку '''Авторизоваться'''. | ||
[[File:Авторизация 1.png|400px]] | [[File:Авторизация 1.png|none|400px]] | ||
[[File:Авторизация 2.png|600px]] | |||
[[File:Авторизация 2.png|none|600px]] | |||
:2. Нажмите кнопку '''Разрешить''' в появившемся окне: | :2. Нажмите кнопку '''Разрешить''' в появившемся окне: | ||
:[[File:Авторизация 3.png|400px]] | :[[File:Авторизация 3.png|400px]] | ||
Revision as of 01:03, 17 May 2023
Инструкция по работе с расширением Svacer для Visual Studio Code
Установка
Установка из официального магазина VSCode
На странице расширений VSCode найдите Svacer и нажмите кнопку Установить:
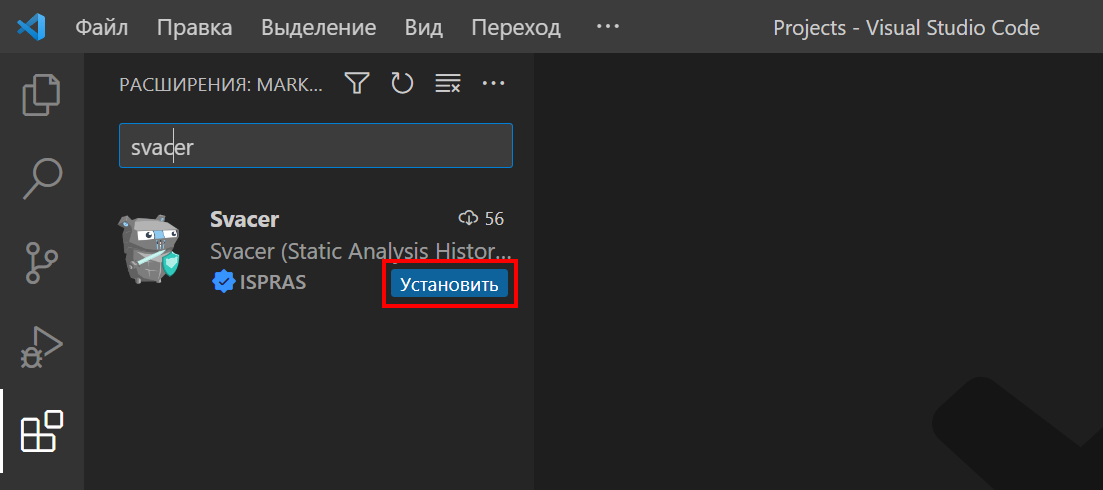
Приложение считается успешно установленным, если появилось соответствующее сообщение и на панели слева отобразилась вкладка расширения ![]() .
.
Установка из файла
Получить установочный файл можно в пользовательском интерфейсе сервера Svacer. Для этого выберите пункт Скачать расширение для VSCode в меню пользователя:
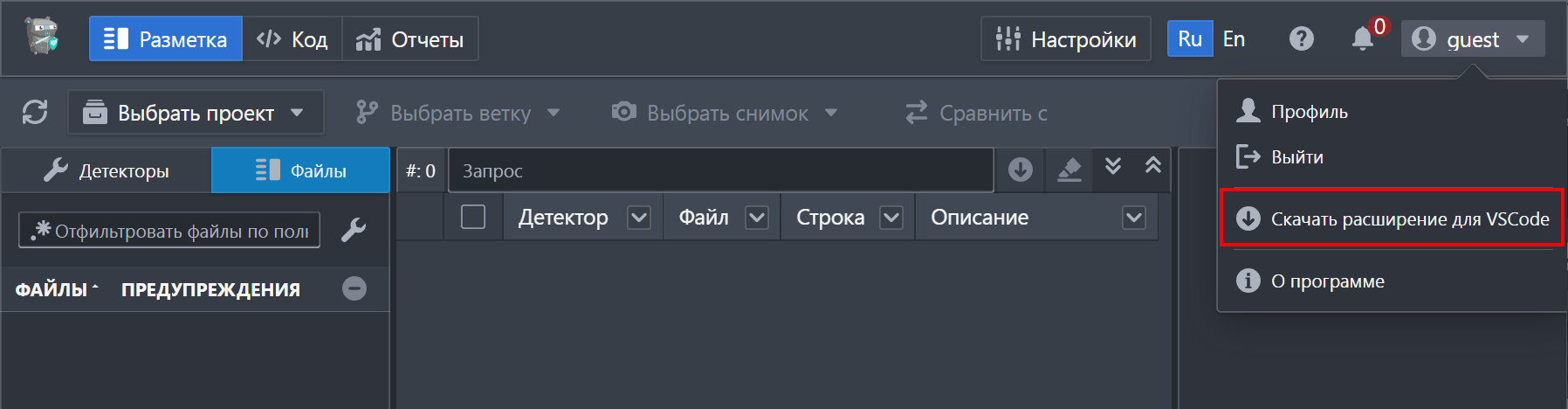
Имя установочного файла имеет вид: svacer-<version>.vsix.
Для установки:
- 2. В открывшемся окне проводника выберите скачанный установочный файл
svacer-<version>.vsix.
Также расширение Svacer можно установить с помощью параметра командной строки
--install-extension, указав путь к файлу:
code --install-extension <path-to-file>/svacer-<version>.vsix
Приложение считается успешно установленным, если появилось соответствующее сообщение и на панели слева отобразилась вкладка расширения ![]() .
.
Настройка подключения к серверу Svacer
Для работы расширения требуется настроить подключение к серверу Svacer:
- 1. Перейдите на вкладку расширения
 .
. - 2. На панели ИНСТРУМЕНТЫ SVACER: Информация Svacer нажмите кнопку
 и выберите пункт Параметры расширения.
и выберите пункт Параметры расширения.
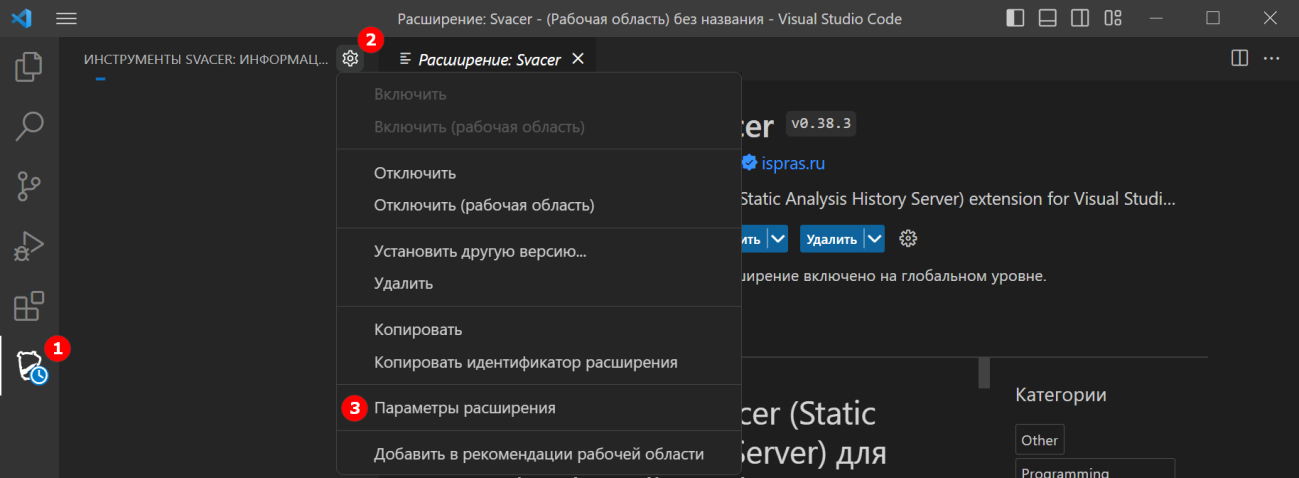
В правой части окна VSCode откроется вкладка Параметры.
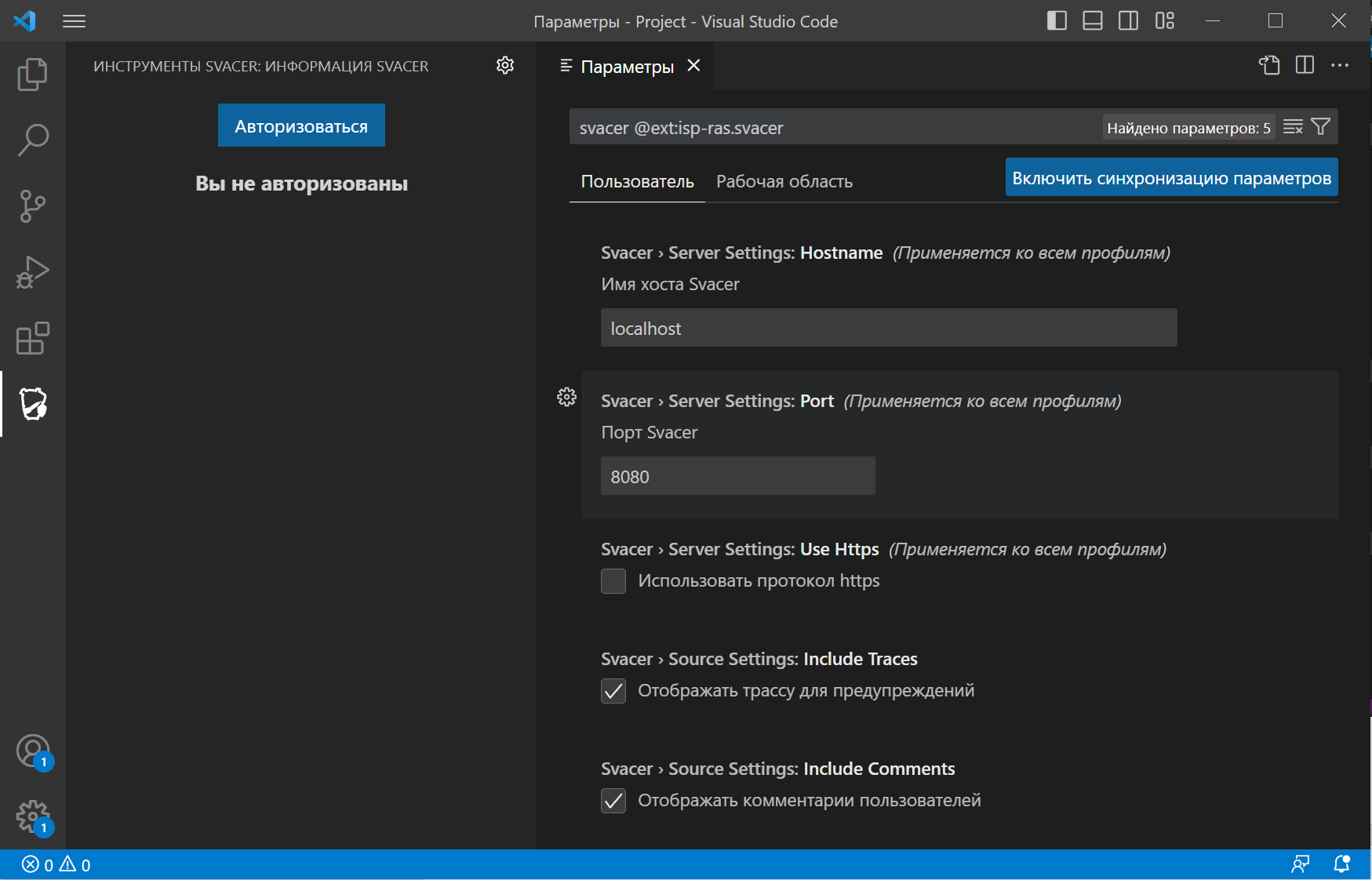
- 3. Укажите адрес и порт сервера Svacer.
- 4. Настройте остальные параметры (опционально).
| Название | Описание | По умолчанию |
|---|---|---|
| Настройки сервера | ||
| Hostname | Имя или IP-адрес Svacer | localhost |
| Port | Порт Svacer | 8080
Если значение оставить пустым, то будет использован порт по умолчанию для выбранного протокола |
| Use Https | Использовать протокол https | false |
| Настройки рабочей области | ||
| Include Traces | Отображать трассу для маркеров | true |
| Include Comments | Отображать комментарии пользователей | true |
Авторизация
Для доступа к серверу Svacer требуется авторизоваться:
- 1. Нажмите кнопку
 и выберите пункт Войдите с помощью SvaceAuth, чтобы использовать Svacer, либо на вкладке расширения в разделе ИНФОРМАЦИЯ SVACER нажмите кнопку Авторизоваться.
и выберите пункт Войдите с помощью SvaceAuth, чтобы использовать Svacer, либо на вкладке расширения в разделе ИНФОРМАЦИЯ SVACER нажмите кнопку Авторизоваться.
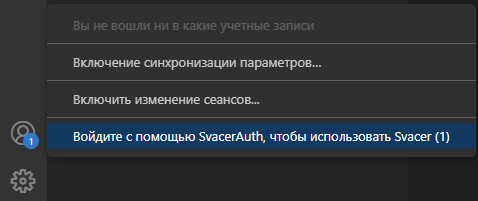
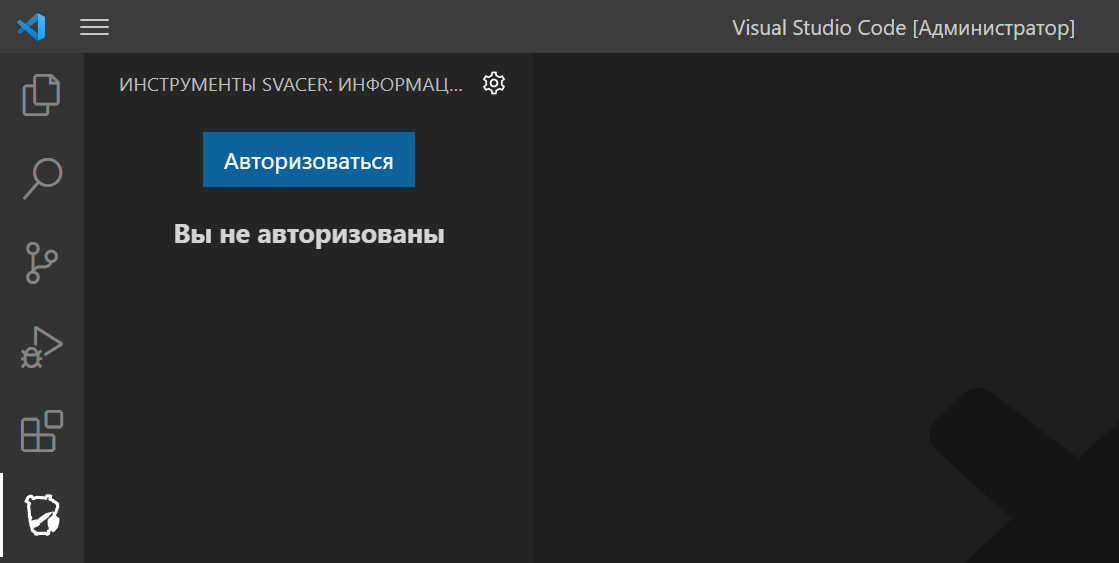
- 2. Нажмите кнопку Разрешить в появившемся окне:
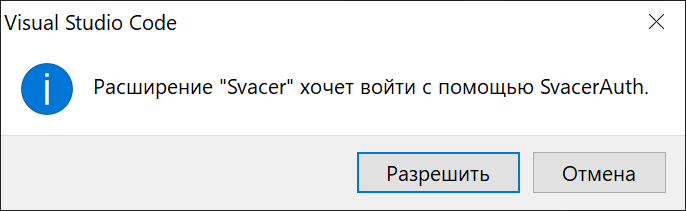
- 3. Подтвердите открытие в браузере внешнего веб-сайта для авторизации.
- В браузере по умолчанию откроется страница ввода учётных данных:
- 4. Введите логин и пароль.
- Отобразится страница с запросом разрешения:
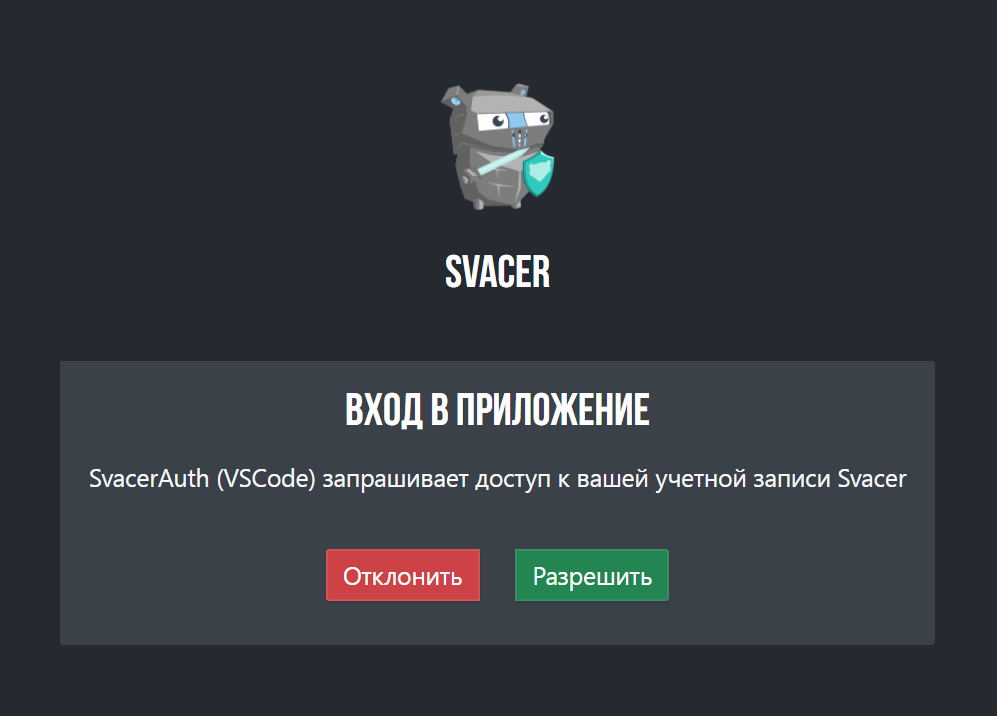
- 5. Нажмите кнопку Разрешить.
- 6. Подтвердите открытие расширения Svacer в VSCode.
Откроется окно VSCode с открытой вкладкой расширения, на которой отображается список проектов Svacer:
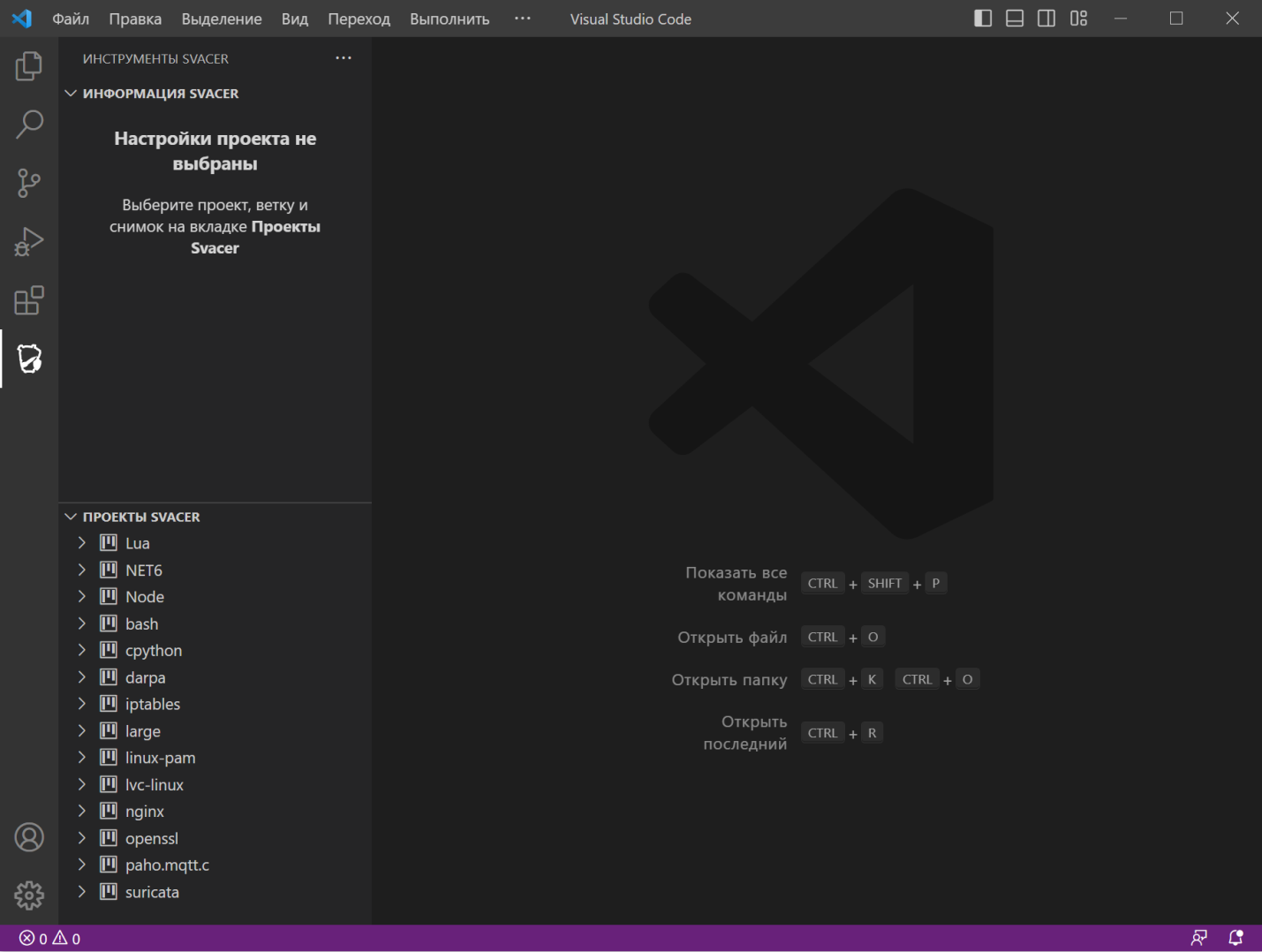
Алгоритм работы
Каждый раз для разметки маркеров того или иного снимка проекта требуется выполнять следующие действия:
- Открыть папку для хранения исходного кода.
- Выбрать проект, ветку и снимок.
- Загрузить исходный код.
- Загрузить маркерs.
- Выбрать маркер.
- Посмотреть исходный код файла.
- Разметить маркеры.
- Добавить, изменить или удалить комментарии (опционально).
- Заблокировать или разблокировать маркеры (опционально).
- Выбрать другие снимки проекта (опционально).
Открытие папки исходного файла
Чтобы открыть папку для хранения исходного кода:
- 1. Перейдите в окно проводника операционной системы одним из трех способов:
- способ 1 – в меню Файл выберите пункт Открыть папку;
- способ 2 – на вкладке Проводник нажмите кнопку Открыть папку;
- способ 3 – нажмите клавиши CTRL+K и следом CTRL+O.
- 2. Выберите папку, в которой будет храниться исходный код снимка проекта.
-
Открытие папки. Способ 1
-
Открытие папки. Способ 2
Открытая папка и её содержимое будет отображается на вкладке Проводник.
Выбор проекта, ветки и снимка
Для этого перейдите в раздел ПРОЕКТЫ и с помощью кнопки ![]() раскройте проект и ветку, нажмите на снимок.
раскройте проект и ветку, нажмите на снимок.
Для перехода в раздел ПРОЕКТЫ можно использовать команду Инструменты Svacer: Перевести фокус на представление Проекты Svacer.
Выбранные проект, ветка и снимок отмечены точкой справа, а информация о них отображается в разделе ИНФОРМАЦИЯ SVACER.
Для последнего загруженного снимка отображается надпись latest.
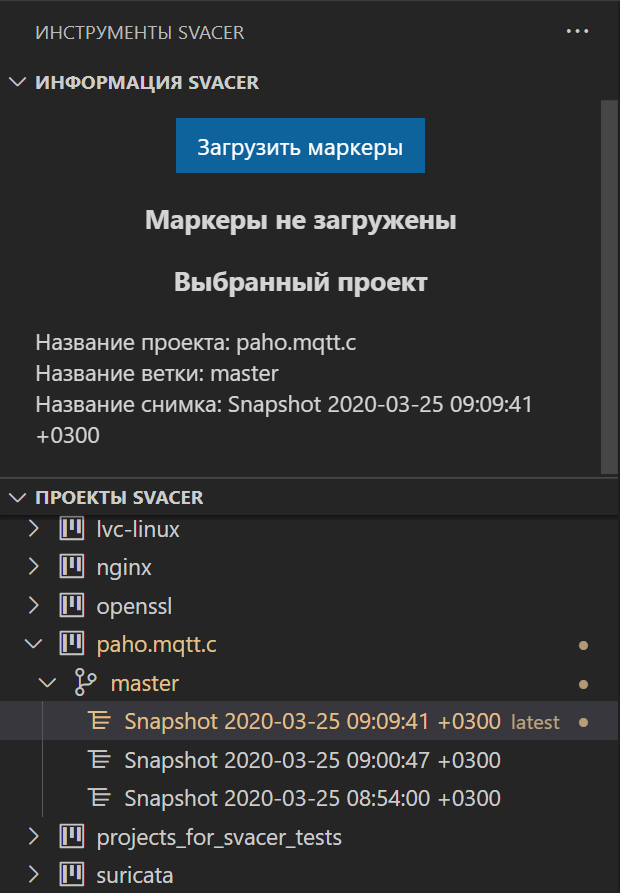
Загрузка исходного кода
Для этого запустите на выполнение команду Svacer: Загрузить исходный код.

В процессе загрузки будет отображаться строка прогресса. Например:
![]()
После завершения загрузки отобразится сообщение об успехе и количестве загруженных файлов. Например:
![]()
Загрузка маркеров
Для этого в разделе ИНФОРМАЦИЯ SVACER нажмите кнопку Загрузить маркеры или запустите на выполнение команду Svacer: Загрузить данные с сервера.
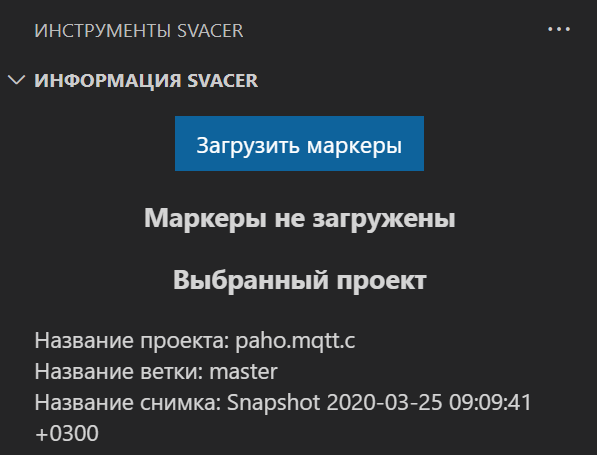

После завершения загрузки:
- 1. Отобразится сообщение об успехе и количестве загруженных маркеров. Например:

- 2. Раздел ПРОЕКТЫ SVACER закроется.
- 3. Отобразятся разделы ФАЙЛЫ SVACER и ДЕТЕКТОРЫ SVACER.
Выбор маркера
Для этого:
- 1. Выберите маркер в одном из двух разделов:
- а) ФАЙЛЫ SVACER – в этом разделе отображаются все файлы выбранного снимка проекта, в которых найдены маркеры.
- Если навести курсор на строку с файлом, отобразится сообщение, которое содержит полный путь к файлу и количество маркеров в нем, а также появится кнопка
 или
или  для блокировки или разблокировки маркеров для разметки другими пользователями – по имени файла.
для блокировки или разблокировки маркеров для разметки другими пользователями – по имени файла. - Чтобы раскрыть список маркеров в файле, нажмите кнопку
 или на имя файла.
или на имя файла.
- Если навести курсор на строку с файлом, отобразится сообщение, которое содержит полный путь к файлу и количество маркеров в нем, а также появится кнопка
- б) ДЕТЕКТОРЫ SVACER – в этом разделе отображаются все детекторы, которые сработали в выбранном снимке проекта.
- Серьезность (критичность) детектора обозначена цветом:
- красный – наивысшая серьезность (CRITICAL);
- желтый – высокая серьезность (MAJOR);
- белый – обычная серьезность (NORMAL, MINOR, UNDEFINED).
- Если навести курсор на строку с детектором, отобразится сообщение с его серьёзностью и количеством маркеров, а также появится кнопка
 или
или  для блокировки или разблокировки маркеров для разметки другими пользователями – по детектору.
для блокировки или разблокировки маркеров для разметки другими пользователями – по детектору. - Чтобы раскрыть список маркеров, найденных этим детектором, нажмите кнопку
 или на имя детектора.
или на имя детектора.
- Серьезность (критичность) детектора обозначена цветом:
- а) ФАЙЛЫ SVACER – в этом разделе отображаются все файлы выбранного снимка проекта, в которых найдены маркеры.
-
Выбор маркера в списке файлов
-
Выбор маркера в списке детекторов
- Слева отобразится раздел МАРКЕРЫ SVACER со списком маркеров, найденных в файле, а справа отобразится редактор исходного кода с фокусом на выбранном маркере.
- В первой строке раздела МАРКЕРЫ SVACER указано имя файла, в котором обнаружен маркер. Список маркеров файла сгруппирован по названию детектора.
- 2. Нажмите кнопку
 или на название маркера в разделе МАРКЕРЫ SVACER, чтобы раскрыть следующую информацию о нем:
или на название маркера в разделе МАРКЕРЫ SVACER, чтобы раскрыть следующую информацию о нем:
- а) Трасса, построенная при анализе кода.
- Для каждого элемента (записи) трассы отображается имя файла, номер строки и описание.
- Если нажать на элемент трассы, в редакторе откроется исходный код файла с фокусом на строку, указанную в трассе.
- б) Данные разметки.
- в) Комментарии пользователей.
- а) Трасса, построенная при анализе кода.
Просмотр исходного кода
Открыть файл с исходным кодом можно открыть двумя способами:
- 1. Нажмите на маркер в одном из разделов: ФАЙЛЫ SVACER, ДЕТЕКТОРЫ.
- 2. Нажмите кнопку
 справа от маркера в разделе МАРКЕРЫ SVACER.
справа от маркера в разделе МАРКЕРЫ SVACER.
Наведите курсор на маркер в коде, чтобы посмотреть детальную информацию:
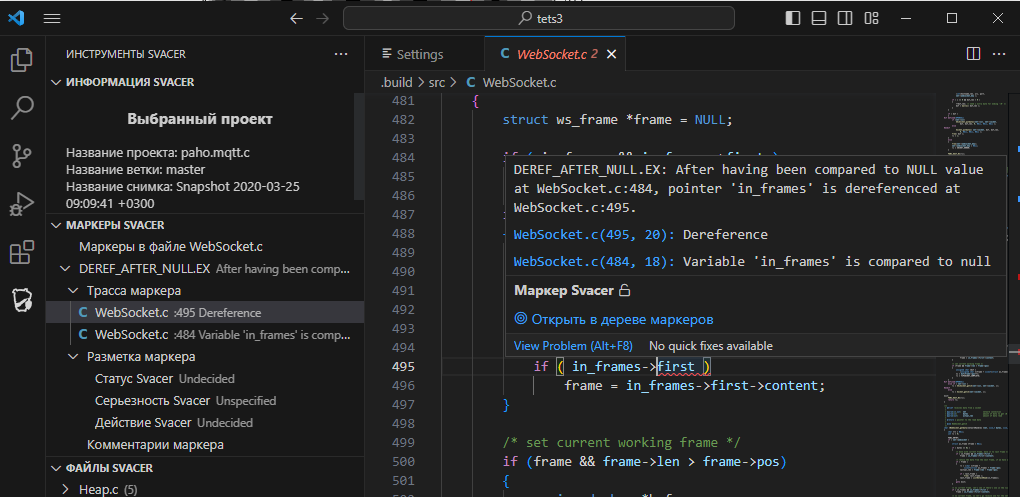
Чтобы посмотреть и проанализировать трассу, нажмите на элемент (запись) трассы в подразделе Трасса маркера раздела МАРКЕРЫ SVACER.
В редакторе кода откроется исходный код файла с фокусом на строку выбранного элемента трассы.
Также просмотреть исходный код файла можно на вкладке Проводник. Для этого нажмите на имя файла в иерархическом списке файлов проекта.
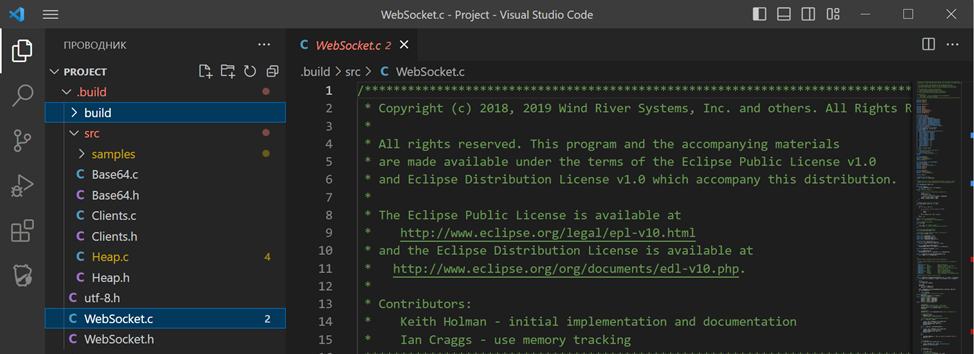
Разметка маркера
Для этого в подразделе Разметка маркера раздела МАРКЕРЫ SVACER выберите Статус, Серьёзность и Действие.
Установка серьёзности и действия доступны только после установки статуса.
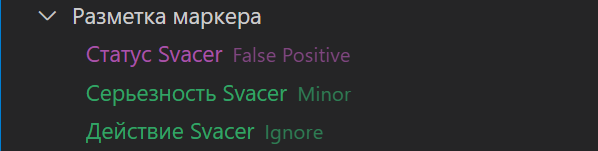
Управление комментариями
Добавлять, изменять и удалять комментарии можно в подразделе Комментарии маркера раздела МАРКЕРЫ SVACER с помощью кнопок ![]() ,
, ![]() и
и ![]() соответственно.
Кнопка
соответственно.
Кнопка ![]() отображается при наведении курсора на шапку подраздела, а кнопки
отображается при наведении курсора на шапку подраздела, а кнопки ![]() и
и ![]() – на сам комментарий.
– на сам комментарий.
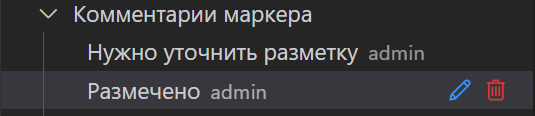
Блокировка и разблокировка маркеров
Для блокировки разметки используйте кнопку ![]() в следующих частях интерфейса:
в следующих частях интерфейса:
- 1. В разделе ДЕТЕКТОРЫ SVACER.
- В этом случае блокировка распространяется на все маркеры выбранного детектора в открытом проекте и ветке, для всех снимков ветки.
- 2. В разделе ФАЙЛЫ SVACER.
- В этом случае блокировка распространяется на все маркеры в выбранном файле в открытом проекте и ветке, для всех снимков ветки.
- 3. В разделе МАРКЕРЫ SVACER.
- В этом случае блокировка распространяется на все эквивалентные маркеры в открытом проекте и ветке, для всех снимков ветки.
Если один пользователь заблокировал маркер, то в строке маркера отображается ![]() . В этом случае другой пользователь не сможет заблокировать и разблокировать детектор, которому принадлежит этот маркер, и файл, в котором этот маркер найден.
. В этом случае другой пользователь не сможет заблокировать и разблокировать детектор, которому принадлежит этот маркер, и файл, в котором этот маркер найден.
Чтобы разблокировать маркер нажмите кнопку ![]() .
.
Выбор другого снимка проекта
Чтобы перейти к другому снимку этого или другого проекта:
- 1. Нажмите кнопку
 в шапке раздела ИНФОРМАЦИЯ SVACER (отображается при наведении курсора) или запустите на выполнение команду Svacer: Очистить предупреждения.
в шапке раздела ИНФОРМАЦИЯ SVACER (отображается при наведении курсора) или запустите на выполнение команду Svacer: Очистить предупреждения.
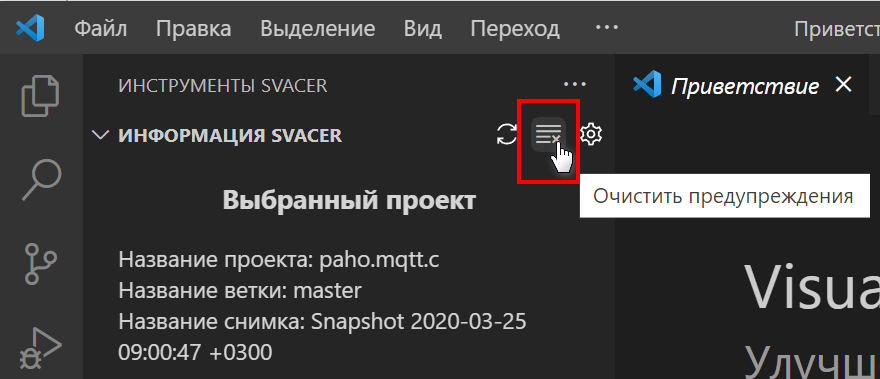
- 2. Закройте папку с исходными кодами – в меню Файл выберите пункт Закрыть папку или воспользуйтесь горячими клавишами CTRL+K и F.
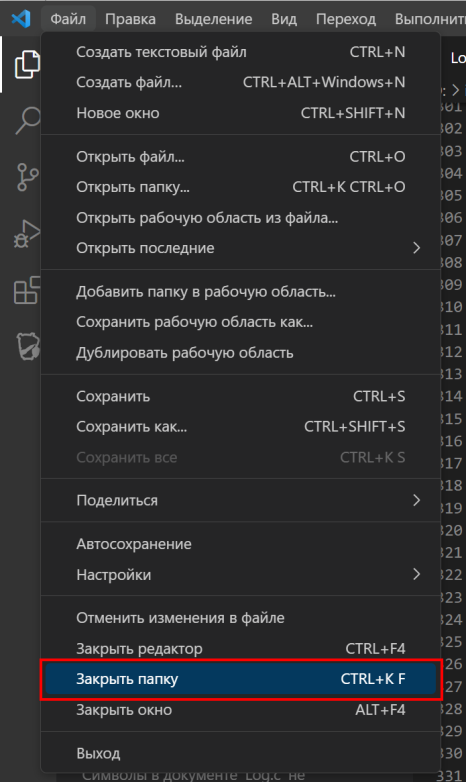
- 3. Повторите действия алгоритма работы.
Поддерживаемые команды
Чтобы открыть список доступных команд, нажмите клавиши CTRL+SHIFT+P или введите > в строке поиска.
| Команда | Аналог команды | Описание |
|---|---|---|
| Svacer: Информация о проекте | svacer.info | Отобразить сообщение с информацией о выбранных проекте, ветке и снимке |
| Svacer: Загрузить исходный код | svacer.loadSources | Загрузка исходного кода выбранного снимка проекта |
| Svacer: Загрузить данные с сервера | svacer.load | Загрузка результатов анализа (маркеров) выбранного снимка проекта |
| Svacer: Очистить предупреждения | svacer.clear | Очистить результаты анализа (маркеры) выбранного снимка проекта. После очистки маркеров становится доступен раздел со списком проектов |
| Svacer: Сбросить выбранный проект | – | Сброс выбранного проекта в разделах ИНФОРМАЦИЯ SVACER и ПРОЕКТЫ SVACER |
| Представление: Показать Инструменты Svacer | – | Перейти к панели ИНСТРУМЕНТЫ SVACER |
| Инструменты Svacer: Перевести фокус на представление Информация Svacer | – | Перейти в раздел ИНФОРМАЦИЯ SVACER |
| Инструменты Svacer: Перевести фокус на представление Файлы Svacer | – | Перейти в раздел ФАЙЛЫ SVACER |
| Инструменты Svacer: Перевести фокус на представление Проекты Svacer | – | Перейти в раздел ПРОЕКТЫ SVACER |