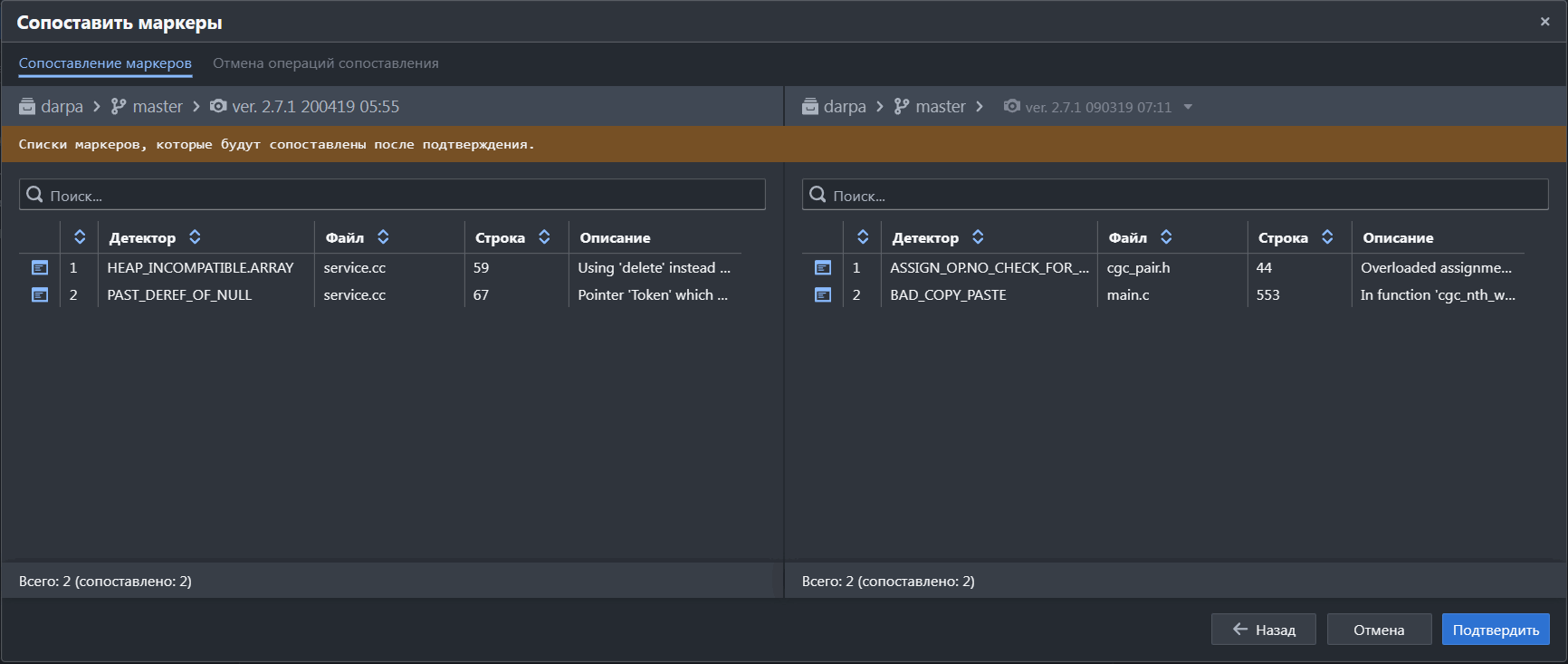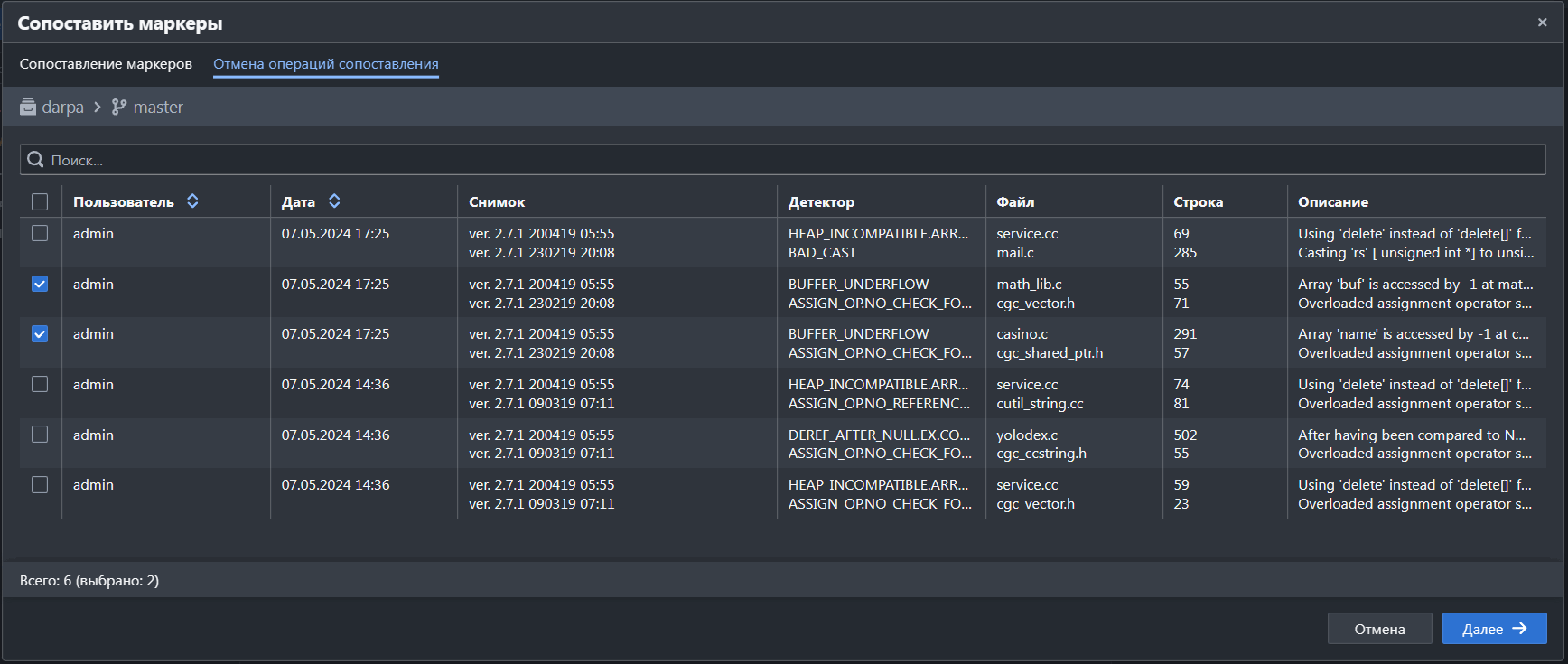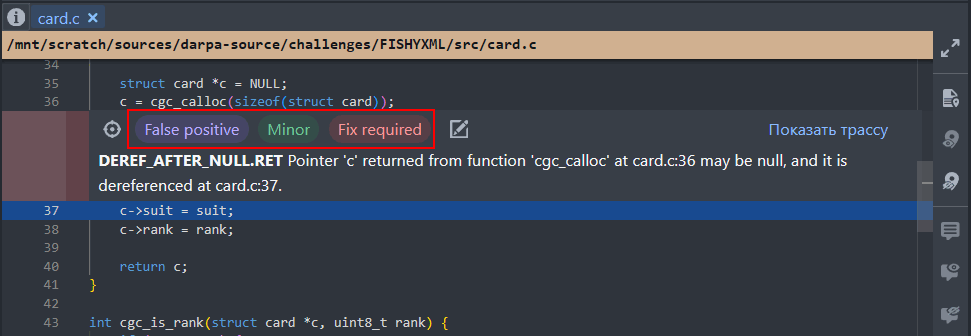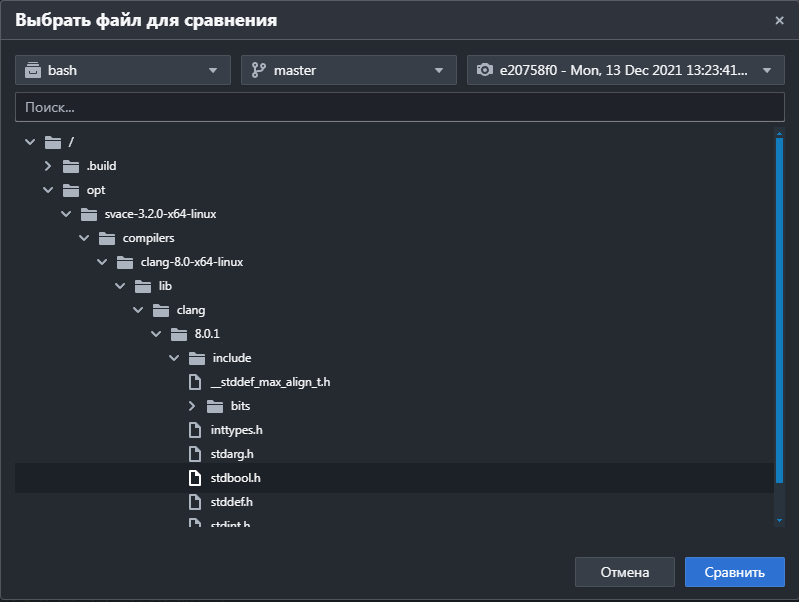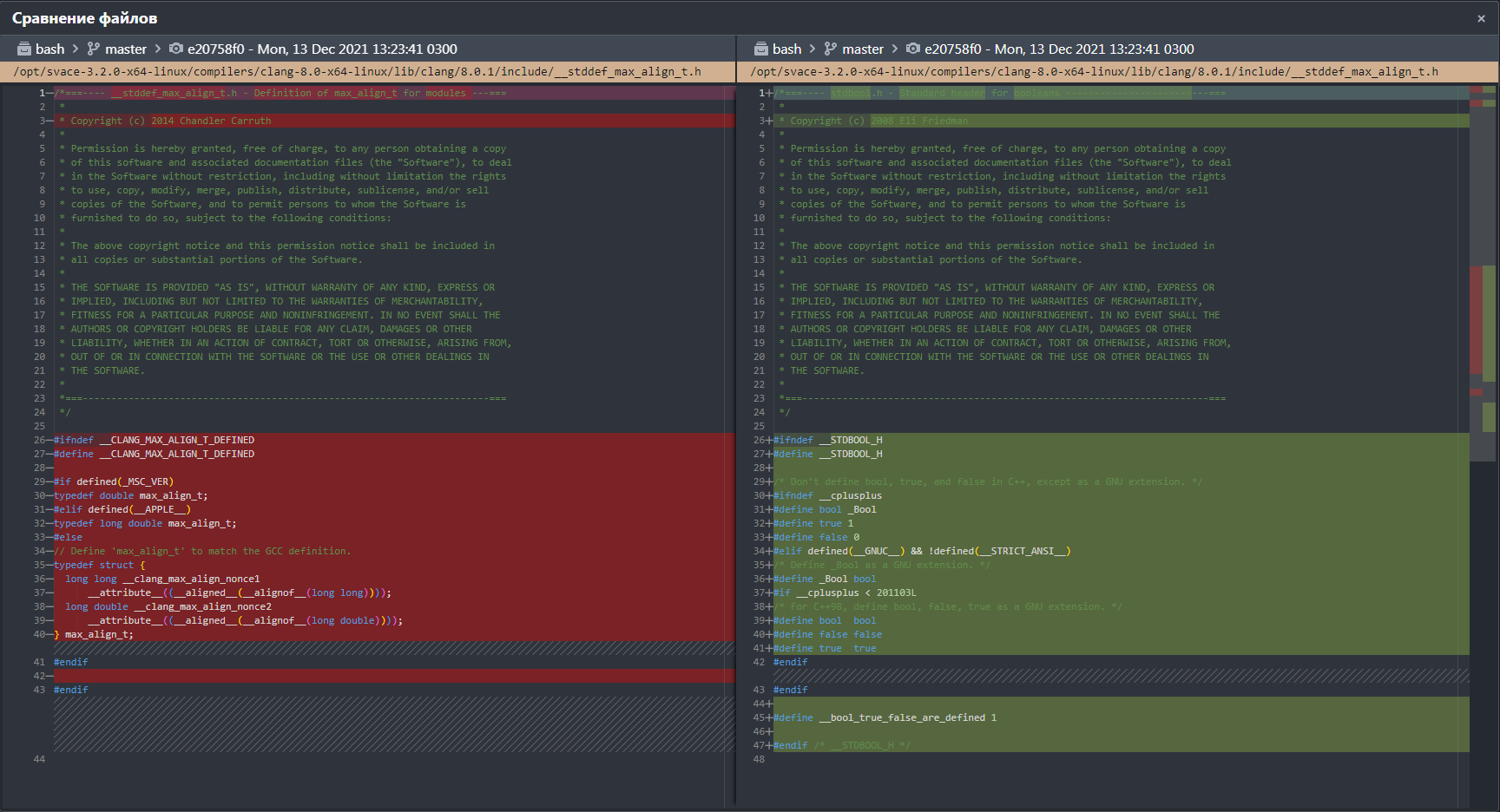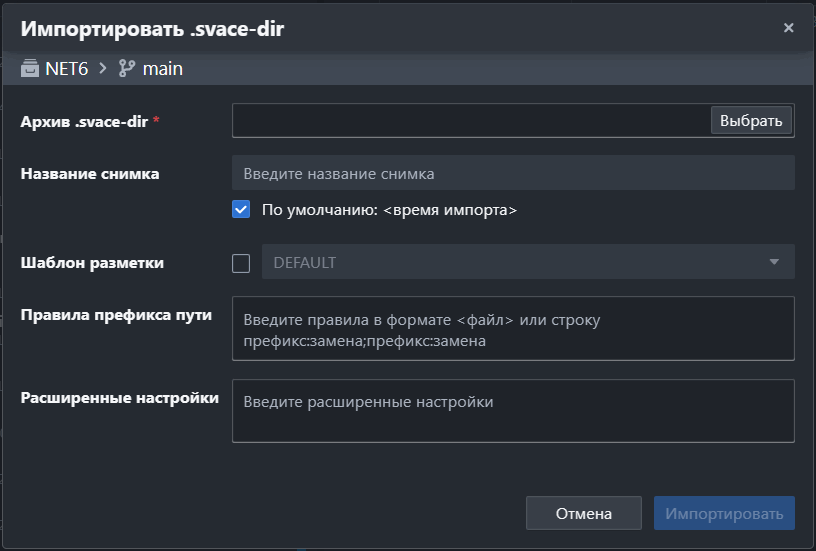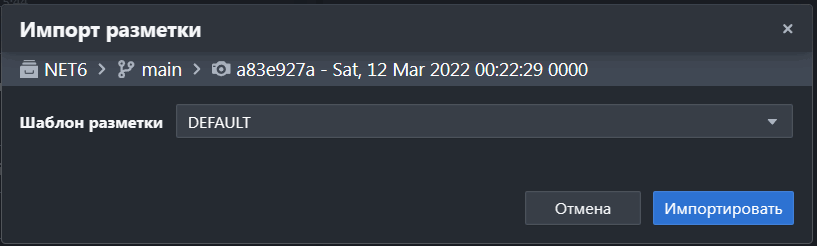Help:UI manual: Difference between revisions
Av.ivanova (talk | contribs) |
Mitrofanov (talk | contribs) |
||
| (62 intermediate revisions by 3 users not shown) | |||
| Line 10: | Line 10: | ||
# На странице ввода учетных данных перейдите на вкладку '''LDAP'''. | # На странице ввода учетных данных перейдите на вкладку '''LDAP'''. | ||
# Выберите LDAP-сервер в списке, если настроено больше одного сервера авторизации. | # Выберите LDAP-сервер в списке, если настроено больше одного сервера авторизации. | ||
# Введите логин и пароль. | # Введите логин и пароль. | ||
| Line 19: | Line 18: | ||
Описание настроек конфигурации сервера Svacer для поддержки аутентификации по LDAP протоколу приведено по [[LDAP configuration|ссылке]]. | Описание настроек конфигурации сервера Svacer для поддержки аутентификации по LDAP протоколу приведено по [[LDAP configuration|ссылке]]. | ||
'''''Примечание''': чтобы после обновления системы в пользовательском веб-интерфейсе корректно отображались изменения, после авторизации обновите страницу в браузере – нажмите клавишу F5.'' | |||
== Описание основных элементов пользовательского интерфейса == | == Описание основных элементов пользовательского интерфейса == | ||
Все страницы пользовательского интерфейса сервера Svacer устроены единообразно и состоят из двух частей: | Все страницы пользовательского интерфейса сервера Svacer устроены единообразно и состоят из двух частей: | ||
# Верхняя панель – отображается на всех страницах пользовательского интерфейса | # Верхняя панель – отображается на всех страницах пользовательского интерфейса<br />Содержит: | ||
#* логотип сервера Svacer | #* логотип сервера Svacer | ||
#* кнопки меню: | #* кнопки меню: | ||
#** '''Разметка''' – [[Help:UI manual#Работа в режиме просмотра кода|просмотр и разметка найденных маркеров]], а также [[Help:UI manual#Сравнение снимков и маркеров|сравнение снимков или отдельных маркеров]]; | #** '''Разметка''' – [[Help:UI manual#Работа в режиме просмотра кода|просмотр и разметка найденных маркеров]], а также [[Help:UI manual#Сравнение снимков и маркеров|сравнение снимков или отдельных маркеров]]; | ||
| Line 31: | Line 30: | ||
#** '''Отчеты''' – [[Help:UI manual#Режим формирования отчетов|формирование отчетов]] на основе хранимой информации; | #** '''Отчеты''' – [[Help:UI manual#Режим формирования отчетов|формирование отчетов]] на основе хранимой информации; | ||
#** '''Детекторы''' – [[Help:UI manual#Просмотр детекторов|просмотр списка детекторов]]; | #** '''Детекторы''' – [[Help:UI manual#Просмотр детекторов|просмотр списка детекторов]]; | ||
#* [[File:Icon settings.png|x25px]] – кнопка для перехода к [[Help:UI manual#Настройка сервера Svacer|настройке системы]] | |||
#* [[File:Icon RuEng.png|x25px]] – переключатель языка пользовательского интерфейса | |||
#* [[File:Icon settings.png|x25px]] – кнопка для перехода к [[Help:UI manual#Настройка сервера Svacer|настройке системы]] | #* [[File:Icon question mark.png|x25px]] – кнопка для перехода на страницу документации к системе | ||
#* [[File:Icon RuEng.png|x25px]] – переключатель языка пользовательского интерфейса | #* [[File:Icon bell.png|25px]] – кнопка для перехода к [[Help:UI manual#Просмотр уведомлений|уведомлениям]] | ||
#* [[File:Icon question mark.png|x25px]] – кнопка для перехода на страницу документации к системе | |||
#* [[File:Icon bell.png|25px]] – кнопка для перехода к [[Help:UI manual#Просмотр уведомлений|уведомлениям]] | |||
#* [[File:Icon profile.png|x25px]] – кнопка меню пользователя, которое предоставляет следующие функции: | #* [[File:Icon profile.png|x25px]] – кнопка меню пользователя, которое предоставляет следующие функции: | ||
#** переход к [[Help:UI manual#Настройка профиля пользователя|настройке профиля пользователя]]; | #** переход к [[Help:UI manual#Настройка профиля пользователя|настройке профиля пользователя]]; | ||
| Line 62: | Line 59: | ||
В правой части экрана отобразится панель '''Профиль''', на которой можно изменить атрибуты своего профиля (ФИО, контакты), кроме логина, а также [[Help:UI manual#Изменение пароля|поменять пароль]].[[File: 07 Профиль основные параметры.png|thumb|none|x400px|alt=ProfileSetting|Настройки профиля пользователя]] | В правой части экрана отобразится панель '''Профиль''', на которой можно изменить атрибуты своего профиля (ФИО, контакты), кроме логина, а также [[Help:UI manual#Изменение пароля|поменять пароль]].[[File: 07 Профиль основные параметры.png|thumb|none|x400px|alt=ProfileSetting|Настройки профиля пользователя]] | ||
'''''Примечание''': пользователь LDAP может скорректировать только '''Организации''', остальные атрибуты (ФИО, E-mail), а также функция изменения пароля, недоступны.'' | |||
=== Изменение пароля === | === Изменение пароля === | ||
| Line 83: | Line 80: | ||
::*фильтры, установленные в предыдущей сессии (выбрано по умолчанию); | ::*фильтры, установленные в предыдущей сессии (выбрано по умолчанию); | ||
::*сохраненный пользовательский фильтр. | ::*сохраненный пользовательский фильтр. | ||
::б) Включить или выключить (выбрано по умолчанию) замену снимка на последний загруженный в БД Svacer снимок при открытии сохраненного контекста. | ::б) Включить или выключить (выбрано по умолчанию) замену снимка на последний загруженный в БД Svacer снимок при открытии сохраненного контекста. Если параметр в состоянии «Выключен», при выборе проекта и ветки открывается последний импортированный снимок. | ||
::в) Включить (выбрано по умолчанию) или выключить сохранение применённой сортировки значений в таблице маркеров при [[Help:UI manual#Выход из системы|выходе из системы]]. | |||
::в | |||
:[[File:08 общие настройки интерфейса.png|thumb|none|600px|alt=UserInterfaceSettings|Настройки интерфейса. Группа параметров «Общие»]] | :[[File:08 общие настройки интерфейса.png|thumb|none|600px|alt=UserInterfaceSettings|Настройки интерфейса. Группа параметров «Общие»]] | ||
:2. '''Навигационная панель'''. Параметры этой группы позволяют: | :2. '''Навигационная панель'''. Параметры этой группы позволяют: | ||
| Line 103: | Line 96: | ||
:[[File:08_настройки навигационной панели.png|thumb|none|600px|alt=UserInterfaceSettings|Настройки интерфейса. Группа параметров «Навигационная панель»]] | :[[File:08_настройки навигационной панели.png|thumb|none|600px|alt=UserInterfaceSettings|Настройки интерфейса. Группа параметров «Навигационная панель»]] | ||
:3. '''Просмотр кода'''. Параметры этой группы позволяют: | :3. '''Просмотр кода'''. Параметры этой группы позволяют: | ||
::а) Включить (выбрано по умолчанию) или выключить использование темной темы (темный фон, светлый текст) при просмотре файлов с исходным кодом | ::а) Включить (выбрано по умолчанию) или выключить использование темной темы (темный фон, светлый текст) при просмотре файлов с исходным кодом; | ||
::б) Включить или выключить (выбрано по умолчанию) переиспользование [[Help:UI manual#Вкладка с исходным кодом|вкладки с исходным кодом]] в редакторе кода. | ::б) Включить или выключить (выбрано по умолчанию) переиспользование [[Help:UI manual#Вкладка с исходным кодом|вкладки с исходным кодом]] в редакторе кода. | ||
::в) Включить или выключить (выбрано по умолчанию) отображение всех элементов трассы маркера в при нажатии на ссылку '''Показать трассу''' [[Help:UI manual#Вкладка с исходным кодом|в виджете маркера]]. | ::в) Включить или выключить (выбрано по умолчанию) отображение всех элементов трассы маркера в при нажатии на ссылку '''Показать трассу''' [[Help:UI manual#Вкладка с исходным кодом|в виджете маркера]]. Если параметр находится в состоянии «Выключен», то будет отображаться только первый элемент трассы. | ||
::г) Выбрать отображение виджета относительно строки кода, с которой он связан: | ::г) Выбрать отображение виджета относительно строки кода, с которой он связан: | ||
::* над строкой кода (выбрано по умолчанию); | ::* над строкой кода (выбрано по умолчанию); | ||
| Line 118: | Line 110: | ||
[[File:12_Меню пользователя_о программе — без VSCode.png|thumb|none|250px|Меню пользователя. Переход к просмотру информации о программе]] | [[File:12_Меню пользователя_о программе — без VSCode.png|thumb|none|250px|Меню пользователя. Переход к просмотру информации о программе]] | ||
Нажмите на ссылку в строке '''Документация''' для перехода на страницу документации к системе. | |||
Нажмите на ссылку в строке '''Спецификация OpenAPI''' для открытия страницы Swagger с описанием API методов используемых в Svacer. | |||
Нажмите на ссылку в строке ''' | Нажмите на ссылку с email в строке '''Обратная связь''' для отправки сообщения в службу технической поддержки. | ||
Для просмотра информации об изменениях нажмите кнопку '''Показать Журнал изменений'''. | |||
[[File:13_О программме.png|thumb|none|600px|Информация о программе]] | |||
== Выбор контекста (проекта, ветки и снимка) == | == Выбор контекста (проекта, ветки и снимка) == | ||
Для работы [[Help:UI manual#Работа в режиме разметки|в режиме разметки]] или [[Help:UI manual#Работа в режиме просмотра кода|режиме просмотра кода]] требуется выбрать проект, ветку и снимок с результатами работы анализатора Svace, а в | Для работы [[Help:UI manual#Работа в режиме разметки|в режиме разметки]] или [[Help:UI manual#Работа в режиме просмотра кода|режиме просмотра кода]] требуется выбрать проект, ветку и снимок с результатами работы анализатора Svace, а в режиме формирования отчетов – проект и ветку. Это можно сделать в блоке, который расположен под [[Help:UI manual#Описание основных элементов пользовательского интерфейса|верхней панелью]]. | ||
[[File:14_Выбор проекта, верки, снимка.png|800px]] | [[File:14_Выбор проекта, верки, снимка.png|800px]] | ||
| Line 142: | Line 132: | ||
:* [[Help:UI manual#Вкладка «Детекторы»|вкладка '''Детекторы''']]; | :* [[Help:UI manual#Вкладка «Детекторы»|вкладка '''Детекторы''']]; | ||
:* [[Help:UI manual#Вкладка «Файлы»|вкладка '''Файлы''']]. | :* [[Help:UI manual#Вкладка «Файлы»|вкладка '''Файлы''']]. | ||
: | :Навигационную панель можно скрыть. Для этого нажмите кнопку [[File:Button Скрыть навигацию.png|x25px]] в правом верхнем её углу. Чтобы панель раскрыть, нажмите кнопку [[File:Button Паказать навигацию.png|x25px]]. | ||
:2. Центральная панель: | :2. Центральная панель: | ||
:* [[Help:UI manual#Вкладка «Информация о снимке»|вкладка '''Информация о снимке''' | :* [[Help:UI manual#Вкладка «Информация о снимке»|вкладка '''Информация о снимке''']]; | ||
:* одна или несколько [[Help:UI manual#Вкладка с исходным кодом|вкладок с исходным кодом''']] (отображаются после выбора файлов в таблице маркеров или навигационной панели); | :* одна или несколько [[Help:UI manual#Вкладка с исходным кодом|вкладок с исходным кодом''']] (отображаются после выбора файлов в таблице маркеров или навигационной панели); | ||
:* [[Help:UI manual#Таблица маркеров|таблица маркеров]]; | :* [[Help:UI manual#Таблица маркеров|таблица маркеров]]; | ||
:3. [[Help:UI manual#Функции правой панели|Правая панель]] с информацией о маркере | :3. [[Help:UI manual#Функции правой панели|Правая панель]] с информацией о маркере. | ||
[[File:96 Режим разметки. Набор элементов управления.png|800px|thumb|none|Режим разметки. Набор элементов управления]] | [[File:96 Режим разметки. Набор элементов управления.png|800px|thumb|none|Режим разметки. Набор элементов управления]] | ||
| Line 215: | Line 204: | ||
:2. Переход к [[Help:UI manual#Экспорт кода с разметкой|экспорту кода с разметкой]] – для этого нажмите кнопку '''Экспорт кода'''. | :2. Переход к [[Help:UI manual#Экспорт кода с разметкой|экспорту кода с разметкой]] – для этого нажмите кнопку '''Экспорт кода'''. | ||
:3. Экспорт снимка в формате .snap – для этого нажмите кнопку '''Экспорт снимка'''. | :3. Экспорт снимка в формате .snap – для этого нажмите кнопку '''Экспорт снимка'''. | ||
:4. Переход к более продвинутой навигации по исходному коду с подсветкой маркеров во встроенном Web-IDE – для этого нажмите кнопку '''Открыть в IDE''' и в открывшемся списке | :4. Переход к более продвинутой навигации по исходному коду с подсветкой маркеров во встроенном Web-IDE – для этого нажмите кнопку '''Открыть в IDE''' и в открывшемся списке выберите IDE. | ||
:'''''Примечание''': функциональность является экспериментальной и доступна при наличии проектного доступа '''Импорт разметки'''. Список доступных IDE определяется при инсталляции. Если доступна только одна IDE, то раскрывающегося списка не будет; IDE будет открываться сразу по нажатию кнопки '''Открыть в IDE'''.'' | |||
:5. Просмотр списка приложенных файлов — доступен только при наличии приложенных файлов. | :5. Просмотр списка приложенных файлов — доступен только при наличии приложенных файлов. | ||
:6. Скрытие списка приложенных файлов (возможно только при наличии приложенных файлов) – для этого нажмите на ссылку '''Скрыть'''. | :6. Скрытие списка приложенных файлов (возможно только при наличии приложенных файлов) – для этого нажмите на ссылку '''Скрыть'''. | ||
| Line 223: | Line 212: | ||
:9. Просмотр параметров анализа во всплывающем окне – для этого нажмите кнопку '''Показать''' в строке '''Параметры анализа'''. | :9. Просмотр параметров анализа во всплывающем окне – для этого нажмите кнопку '''Показать''' в строке '''Параметры анализа'''. | ||
:10. Экспорт параметров анализа в формате .txt – для этого нажмите кнопку '''Скачать''' в строке '''Параметры анализа'''. | :10. Экспорт параметров анализа в формате .txt – для этого нажмите кнопку '''Скачать''' в строке '''Параметры анализа'''. | ||
:11. [[Help:UI manual#Работа с таблицей статистики|Просмотр таблицы статистики]] – для этого нажмите кнопку '''Показать''' в строке '''Статистика'''. | :11. [[Help:UI manual#Работа с таблицей статистики|Просмотр таблицы статистики]] – для этого нажмите кнопку '''Показать''' в строке '''Статистика'''. Информация в таблице сгруппирована по параметрам детекторов, найденным маркерам и статусу их разметки. | ||
==== Вкладка с исходным кодом ==== | ==== Вкладка с исходным кодом ==== | ||
| Line 233: | Line 221: | ||
На вкладке с исходным кодом пользователю доступны следующие функции: | На вкладке с исходным кодом пользователю доступны следующие функции: | ||
:1. Отображение кода на весь экран – для этого нажмите кнопку [[File:Icon expand.png| | :1. Отображение кода на весь экран – для этого нажмите кнопку [[File:Icon expand.png|x25px]]. | ||
:2. Добавление комментария к строке кода – можно сделать двумя способами: | |||
:2 | |||
::а) Нажмите кнопку [[File:Button Comment Add.png|x25px]] в левой части строки, рядом с её номером (отображается только если в строке установлен курсор) и введите комментарий. | ::а) Нажмите кнопку [[File:Button Comment Add.png|x25px]] в левой части строки, рядом с её номером (отображается только если в строке установлен курсор) и введите комментарий. | ||
::ИЛИ | :::ИЛИ | ||
::б) Нажмите правой кнопкой мыши на строку и выберите пункт '''Добавить комментарий'''. Этим способом можно добавить несколько комментариев к одной строке. | ::б) Нажмите правой кнопкой мыши на строку и выберите пункт '''Добавить комментарий'''. Этим способом можно добавить несколько комментариев к одной строке. | ||
: | :3. Просмотр комментария к строке – можно сделать двумя способами: | ||
::а) Нажмите кнопку [[File:Button Comment view.png|x25px]] в левой части строки, рядом с её номером. | ::а) Нажмите кнопку [[File:Button Comment view.png|x25px]] в левой части строки, рядом с её номером. | ||
::ИЛИ | :::ИЛИ | ||
::б) Нажмите кнопку [[File:Button Comment view.png|x25px]] справа и выберите в списке строку комментария. | ::б) Нажмите кнопку [[File:Button Comment view.png|x25px]] справа и выберите в списке строку комментария. | ||
::Отобразится виджет комментария, в котором доступны следующие функции: | :::Отобразится виджет комментария, в котором доступны следующие функции: | ||
::*добавление дополнительного комментария к этой строке кода по нажатию кнопки [[File:Button Comment Add.png|x25px]]; | ::*добавление дополнительного комментария к этой строке кода по нажатию кнопки [[File:Button Comment Add.png|x25px]]; | ||
::*редактирование текста комментария по нажатию кнопки [[File:icon_edit3.png|x25px]]; | ::*редактирование текста комментария по нажатию кнопки [[File:icon_edit3.png|x25px]]; | ||
::*удаление комментария по нажатию кнопки [[File:icon_delete 2.png|x25px]]. | ::*удаление комментария по нажатию кнопки [[File:icon_delete 2.png|x25px]]. | ||
:[[File:118 Виджет комментария к строке кода.png|thumb|none|600px|Виджет комментария к строке кода]] | :[[File:118 Виджет комментария к строке кода.png|thumb|none|600px|Виджет комментария к строке кода]] | ||
: | :4. Просмотр и открытие комментариев из списка всех комментариев в коде – для этого нажмите кнопку [[File:Button Comment view.png|x25px]] справа. | ||
: | :5. Отображение всех комментариев в коде – для этого нажмите кнопку [[File:Button_Comment_view_all.png|x25px]] справа. | ||
: | :6. Скрытие всех комментариев в коде – для этого нажмите кнопку [[File:Button_Comment_hide_all.png|x25px]] справа. | ||
: | :7. Отображение всех маркеров – для этого нажмите кнопку [[File:Icon view marks.png|x25px]]. | ||
: | :8. Скрытие всех маркеров – для этого нажмите кнопку [[File:Icon hide marks.png|x25px]]. | ||
: | :9. Просмотр и открытие маркеров из списка всех маркеров в данном файле – для этого нажмите кнопку [[File:Icon list 2.png|x25px]]. | ||
:[[File:21 Исходный код Отображение списка маркеров.png|thumb|none|300px|right|Cписок маркеров в файле]] | :[[File:21 Исходный код Отображение списка маркеров.png|thumb|none|300px|right|Cписок маркеров в файле]] | ||
: | :10. Возврат к исходному маркеру (например, если был выбран другой связанный маркер на вкладке '''Трасса''' [[Help:UI manual#Функции правой панели|правой панели]]) – для этого нажмите кнопку [[File:Icon target.png|x25px]] в верхней части виджета элементов трассы. | ||
: | :11. [[Help:UI manual#Разметка маркера|Разметка маркера]] – установите '''Статус''', '''Серьезность''' и '''Действия''' в верхней части блока с информацией о маркере. | ||
: | :12. Отображение виджетов элементов трассы для строки кода – нажмите ссылку '''Показать трассу''' (доступна, если все виджеты элементов трассы скрыты). | ||
::Для последовательного перехода к другим элементам трассы воспользуйтесь кнопками [[File:Button up.png|x25px]] и [[File:Button down.png|x25px]]. | ::Для последовательного перехода к другим элементам трассы воспользуйтесь кнопками [[File:Button up.png|x25px]] и [[File:Button down.png|x25px]]. | ||
:'''''Примечание''': отображение только первого элемента трассы или всех элементов трассы маркера при нажатии на кнопку '''Показать трассу''' настраивается с помощью [[Help:UI manual#Настройка интерфейса|параметра '''Показывать всю трассу маркера''']].'' | |||
:[[File:97 Блок информации о элементе трассы.png|thumb|none|600px|Виджет элемента трассы]] | :[[File:97 Блок информации о элементе трассы.png|thumb|none|600px|Виджет элемента трассы]] | ||
: | :13. Скрытие виджетов элементов трассы для строки кода – нажмите ссылку '''Скрыть трассу''' (доступна, если хотя бы один виджет элемента трассы отображается). | ||
::В этом случае все открытые виджеты элементов трассы маркера скрываются. | ::В этом случае все открытые виджеты элементов трассы маркера скрываются. | ||
: | :14. Переход к строке, в которой объявлена/определена переменная – нажмите правую кнопку мыши на строке исходного кода и выберите пункт '''Перейти к объявлению / Перейти к определению'''. | ||
:15. Просмотр ссылок на панели внизу экрана – нажмите правую кнопку мыши на строке исходного кода и выберите пункт '''Найти ссылки'''. На этой панели отображается иерархический список файлов с номерами строк, в которых найдены ссылки: | |||
:[[File:Исходный_код_Референсы.png|thumb|none|600px|Cписок файлов с номерами строк, в которых найдены ссылки]] | :[[File:Исходный_код_Референсы.png|thumb|none|600px|Cписок файлов с номерами строк, в которых найдены ссылки]] | ||
:* Чтобы перейти к строке кода, на которую найдена ссылка, нажмите на ссылку с номером строки на панели [1]. | :* Чтобы перейти к строке кода, на которую найдена ссылка, нажмите на ссылку с номером строки на панели [1]. | ||
:* Чтобы посмотреть фрагмент кода, на который найдена ссылка, в режиме предпросмотра, нажмите кнопку [[File:icon_preview_code.png|x25px]] [2]. | :* Чтобы посмотреть фрагмент кода, на который найдена ссылка, в режиме предпросмотра, нажмите кнопку [[File:icon_preview_code.png|x25px]] [2]. | ||
:16. Переход к просмотру выбранного файла [[Help:UI manual#Работа в режиме просмотра кода|в режиме просмотра кода]] – нажмите правую кнопку мыши на строке исходного кода и выберите пункт '''Открыть в режиме Код'''. | |||
:17. Копирование строки кода – нажмите правую кнопку мыши на строке исходного кода и выберите пункт '''Copy'''. | |||
:18. Вызов командной строки – нажмите правую кнопку мыши на строке исходного кода и выберите пункт '''Command Palette'''. | |||
: | |||
: | |||
:[[File:25 Исходный код Вызов командной строки.png|thumb|none|600px|Командная строка]] | :[[File:25 Исходный код Вызов командной строки.png|thumb|none|600px|Командная строка]] | ||
==== Таблица маркеров ==== | ==== Таблица маркеров ==== | ||
Для раскрытия таблицы маркеров нажмите кнопку [[File:Button Показать таблицу.png|x25px]] в верхней части [[Help:UI manual#Функции центральной панели|центральной панели]], а для её скрытия – [[File:Button Скрыть таблицу.png|x25px]]. | Для раскрытия таблицы маркеров нажмите кнопку [[File:Button Показать таблицу.png|x25px]] в верхней части [[Help:UI manual#Функции центральной панели|центральной панели]], а для её скрытия – [[File:Button Скрыть таблицу.png|x25px]]. | ||
В верхней части таблицы находится панель, которая содержит: | В верхней части таблицы находится панель, которая содержит: | ||
* [[File:Field Детектор.png|x25px]] – поле с информацией [[Help:UI manual#Использование фильтров|о примененных фильтрах]]: как назначенных [[Help:UI manual#Функции навигационной панели|в навигационной панели]], так и с помощью [[Help:UI manual#Настройка и использование пользовательских фильтров|пользовательских фильтров]] и запросов; | * [[File:Field Детектор.png|x25px]] – поле с информацией [[Help:UI manual#Использование фильтров|о примененных фильтрах]]: как назначенных [[Help:UI manual#Функции навигационной панели|в навигационной панели]], так и с помощью [[Help:UI manual#Настройка и использование пользовательских фильтров|пользовательских фильтров]] и запросов | ||
* | * поле запроса для фильтрации данных; | ||
* кнопка [[File:Icon download.png|x25px]] – выгрузка отображаемых маркеров в формате .csv или .pdf; | |||
* кнопка [[File:Icon edit.png|x25px]] – переход [[Help:UI manual#Групповая разметка маркеров|к групповой разметке]] выбранных маркеров (доступна, если выбраны маркеры в таблице); | * кнопка [[File:Icon edit.png|x25px]] – переход [[Help:UI manual#Групповая разметка маркеров|к групповой разметке]] выбранных маркеров (доступна, если выбраны маркеры в таблице); | ||
* кнопка [[File:Button_Comment_Add.png|x25px]] – переход к [[Help:UI manual#Добавление общего комментария к нескольким маркерам|добавлению общего комментария к нескольким выбранным маркерам]]. | * кнопка [[File:Button_Comment_Add.png|x25px]] – переход к [[Help:UI manual#Добавление общего комментария к нескольким маркерам|добавлению общего комментария к нескольким выбранным маркерам]]. | ||
| Line 302: | Line 275: | ||
В таблице маркеров пользователю доступны следующие функции: | В таблице маркеров пользователю доступны следующие функции: | ||
# Сортировка по значениям столбцов. | |||
# Выбор маркеров для [[Help:UI manual#Групповая разметка маркеров|групповой разметки]] или [[Help:UI manual#Добавление общего комментария к нескольким маркерам|добавления общего комментария к нескольким маркерам]] – для этого установите флажок в строке маркера. | |||
# Просмотр подробной информации о маркере [[Help:UI manual#Функции правой панели|в правой панели]] и его места и содержания [[Help:UI manual#Вкладка с исходным кодом|на вкладке с исходным кодом]] – для этого дважды кликните на строку маркера или нажмите на имя файла в столбце '''Файл'''. Также для выбора можно использовать клавиши ↑ и ↓ – для перемещения по строкам, и Enter – для подтверждения выбора. | |||
# Копирование детальной информации о маркере в буфер обмена – для этого нажмите правой кнопкой мыши на маркер и выберите пункт '''Копировать'''. | |||
# Копирование ссылки на маркер в буфер обмена – для этого нажмите правой кнопкой мыши на маркер и выберите пункт '''Копировать ссылку на маркер'''. | |||
# Переход к [[Help:UI manual#Сравнение маркеров|сравнению одного маркера с другим]] – для этого нажмите правой кнопкой мыши на маркер и выберите пункт '''Сравнить с ...''' | |||
=== Функции правой панели === | === Функции правой панели === | ||
| Line 333: | Line 305: | ||
:Если [[Help:UI manual#Работа с проектами|для проекта]] установлен флажок '''Обязательный комментарий при разметке''', то удаление связанного с разметкой комментария недоступно. Его можно только отредактировать. | :Если [[Help:UI manual#Работа с проектами|для проекта]] установлен флажок '''Обязательный комментарий при разметке''', то удаление связанного с разметкой комментария недоступно. Его можно только отредактировать. | ||
:[[File:32 Комментарии.png|thumb|none|upright=2|Вкладка '''Комментарии''']] | :[[File:32 Комментарии.png|thumb|none|upright=2|Вкладка '''Комментарии''']] | ||
:'''''Примечание''': пользователь может отредактировать и удалить только свои комментарии. Пользователю с доступом '''Изменение любых комментариев''' доступно редактирование и удаление комментариев всех пользователей. Если такой пользователь внёс изменения, то изначальный автор теряет возможность изменять свой комментарий (если у него нет доступа '''Изменение любых комментариев'''), так как авторство передаётся пользователю, который последним внёс изменения. Для отредактированного комментария отображается слово '''изменено''', при наведении курсора на которое отображается сообщение с логином пользователя, изменившего комментарий, и датой редактирования. Текст несохраненного комментария в поле добавления комментария не пропадает при переключении на другой маркер. Если открыт режим редактирования комментария, то при переключении на другой маркер режим редактирования закрывается и изменения не сохраняются.'' | |||
:10. Ввод, просмотр и редактирования комментария в отдельном диалоговом окне – для этого нажмите кнопку [[File:Button Comment Zoom.png|x25px]] рядом с полем ввода нового комментария или в поле существующего комментария. | :10. Ввод, просмотр и редактирования комментария в отдельном диалоговом окне – для этого нажмите кнопку [[File:Button Comment Zoom.png|x25px]] рядом с полем ввода нового комментария или в поле существующего комментария. | ||
:[[File:120 Окно создания, просмотра и редактирования комментария в отдельном диалоговом окне.png|thumb|none|upright=2|Окно создания, просмотра и редактирования комментария в отдельном диалоговом окне]] | :[[File:120 Окно создания, просмотра и редактирования комментария в отдельном диалоговом окне.png|thumb|none|upright=2|Окно создания, просмотра и редактирования комментария в отдельном диалоговом окне]] | ||
:11. Просмотр подробной информации на вкладке '''Подробности'''. Содержит два блока: | :11. Просмотр подробной информации на вкладке '''Подробности'''. Содержит два блока: | ||
:* информация о сработавшем детекторе: серьезность и надежность, а также связанные с ним коды CWE, которые содержат ссылки на описание дефектов безопасности на сайте [https://cwe.mitre.org cwe.mitre.org]; | :* информация о сработавшем детекторе: серьезность и надежность, инструменты и язык детектора, а также связанные с ним коды CWE, которые содержат ссылки на описание дефектов безопасности на сайте [https://cwe.mitre.org cwe.mitre.org]; | ||
:* информацией о маркере: текстовые метки маркера, названия снимка и функции | :* информацией о маркере: текстовые метки маркера, названия снимка и функции, текстовое описание, а также кнопки для перехода к просмотру истории маркера и запуску хуков. | ||
::По нажатию на иконку [[File:icon_question_mark2.png|x25px]] справа от названия детектора отображается дополнительная информация о нём. Иконка не отображается, если дополнительная информация отсутствует. | ::По нажатию на иконку [[File:icon_question_mark2.png|x25px]] справа от названия детектора отображается дополнительная информация о нём. Иконка не отображается, если дополнительная информация отсутствует. | ||
:[[File:33 Подробная информация о маркере.png|thumb|none|upright=2|Вкладка '''Подробности''']] | :[[File:33 Подробная информация о маркере.png|thumb|none|upright=2|Вкладка '''Подробности''']] | ||
| Line 379: | Line 347: | ||
==== Настройка и использование пользовательских фильтров ==== | ==== Настройка и использование пользовательских фильтров ==== | ||
Настроить пользовательские фильтры можно [[Help:UI manual#Работа в режиме разметки|в режиме разметки]]. Для этого: | Настроить пользовательские фильтры можно [[Help:UI manual#Работа в режиме разметки|в режиме разметки]]. Для этого: | ||
:1. Нажмите кнопку [[file:button Фильтры.png|x25px]] в правой части блока [[Help:UI manual#Выбор контекста (проекта, ветки и снимка)|выбора контекста]]. | :1. Нажмите кнопку [[file:button Фильтры.png|x25px]] в правой части блока [[Help:UI manual#Выбор контекста (проекта, ветки и снимка)|выбора контекста]]. В правой части экрана отобразится панель пользовательских фильтров, которые разделены на три группы: | ||
:* параметры детекторов; | |||
:* параметры маркеров; | |||
:* файлы. | |||
:2. На вкладке '''Пользовательский''': | |||
::а) Настройте параметры фильтрации – выберите значения в списках полей, нажмите кнопки со значениями, или введите значения. | |||
: | ::б) Нажмите на кнопку [[File:Icon cancel.png|x15px]] справа от значения в списке, чтобы отменить его выбор. | ||
: | ::в) Если параметры нужно исключить из поиска, нажмите на кнопку [[File:Icon plus 2.png|x25px]]. Кнопка поменяется на [[File:Icon minus 3.png|x25px]]. | ||
::г) Если параметры нужно включить в поиск, нажмите на кнопку [[File:Icon minus 3.png|x25px]]. Кнопка поменяется на [[File:Icon plus 2.png|x25px]]. | |||
: | ::д) Нажмите кнопку [[File:Button Очистить.png|x25px]], чтобы очистить все параметры фильтрации. | ||
: | ::е) Нажмите кнопку [[File:Button Сохранить как.png|x25px]], в открывшемся диалоге введите название и нажмите кнопку '''Сохранить'''. | ||
: | ::ж) Нажмите кнопку [[File:Button Применить.png|x25px]], чтобы применить фильтр. После применения кнопка фильтра станет зеленой, а ее название поменяется на название сохраненного фильтра. | ||
: | |||
: | |||
: | |||
: | |||
: | |||
::[[File:36 Пользовательские фильтры.png|thumb|none|upright=2|Пользовательские фильтры. Вкладка '''Пользовательский''']] | ::[[File:36 Пользовательские фильтры.png|thumb|none|upright=2|Пользовательские фильтры. Вкладка '''Пользовательский''']] | ||
:3. На вкладке '''Сохраненные''': | |||
::а) Для редактирования сохраненного фильтра нажмите кнопку [[File:Icon edit3.png|x25px]]. | |||
::б) Создайте дубликат фильтра – нажмите кнопку [[File:Icon duplicate.png|x25px]]. | |||
: | ::в) Удалите фильтр – нажмите кнопку [[File:Icon delete 2.png|x25px]]. | ||
::г) Примените фильтр – нажмите на его название и нажмите кнопку [[File:Button Применить.png|x25px]]. | |||
::[[File:37 Фильтры сохраненные.png|thumb|none|upright=2|Пользовательские фильтры. Вкладка '''Сохраненные''']] | |||
: | |||
: | |||
: | |||
: | |||
: | |||
После применения: | После применения: | ||
* примененный фильтр будет отмечен [[File:Icon check.png|x25px]]; | * примененный фильтр будет отмечен [[File:Icon check.png|x25px]]; | ||
| Line 460: | Line 381: | ||
:4. Выберите режим сравнения. | :4. Выберите режим сравнения. | ||
:[[File:39 Выбор режима сравнения.png|800px|thumb|none|Выбор режима сравнения]] | :[[File:39 Выбор режима сравнения.png|800px|thumb|none|Выбор режима сравнения]] | ||
:[[Help:UI manual#Функции навигационной панели|В навигационной панели]] и [[Help:UI manual#Функции центральной панели|центральной панели]] отобразятся только результаты выбранного режима сравнения. В режимах '''Сопоставленные''' и '''Одинаковые''' [[Help:UI manual#Таблица маркеров|в таблице маркеров]] добавится столбец с номером версии: V1 – маркер в файле текущего снимка, V2 – маркер в файле целевого снимка. | :[[Help:UI manual#Функции навигационной панели|В навигационной панели]] и [[Help:UI manual#Функции центральной панели|центральной панели]] отобразятся только результаты выбранного режима сравнения. | ||
:В режимах '''Сопоставленные''' и '''Одинаковые''' [[Help:UI manual#Таблица маркеров|в таблице маркеров]] добавится столбец с номером версии: V1 – маркер в файле текущего снимка, V2 – маркер в файле целевого снимка. | |||
<gallery | '''''Примечание''': если при просмотре кода файла целевого снимка перейти к просмотру файла [[Help:UI manual#Работа в режиме просмотра кода|в режиме '''Код''']] (команда '''Открыть в режиме код'''), то режим сравнения закроется, отобразится контекст целевого снимка.'' | ||
File:40 Пример сравнения новые.png|Пример результатов сравнения в режиме ''' | <gallery mode="slideshow" style="float:left; clear:right; margin-right:1em; margin-left:2em" "=""> | ||
File:41 Пример сравнения Отсутствующие.png|Пример результатов сравнения в режиме ''' | File:40 Пример сравнения новые.png|Пример результатов сравнения в режиме '''Новые''' | ||
File:41 Пример сравнения Отсутствующие.png|Пример результатов сравнения в режиме '''Отсутствующие''' | |||
File:42 Пример сравнения Сопоставленные.png|Пример результатов сравнения в режиме '''Сопоставленные''' | File:42 Пример сравнения Сопоставленные.png|Пример результатов сравнения в режиме '''Сопоставленные''' | ||
File:43 Пример сравнения Одинаковые.png|Пример результатов сравнения в режиме '''Одинаковые''' | File:43 Пример сравнения Одинаковые.png|Пример результатов сравнения в режиме '''Одинаковые''' | ||
| Line 478: | Line 400: | ||
=== Сопоставление маркеров === | === Сопоставление маркеров === | ||
{{Note | {{Note|text=Функциональность доступна пользователям с проектным доступом '''Разметка маркеров''' и серверным доступом '''Администрирование сервера'''}} | ||
Если при импорте снимка в ветку проекта не все маркеры были автоматически сопоставлены (сформированы инварианты), то такие маркеры можно сопоставить вручную. При сопоставлении маркеров с разметкой, инварианту присваивается разметка маркера из последнего импортированного снимка. | Если при импорте снимка в ветку проекта не все маркеры были автоматически сопоставлены (сформированы инварианты), то такие маркеры можно сопоставить вручную. При сопоставлении маркеров с разметкой, инварианту присваивается разметка маркера из последнего импортированного снимка. | ||
Результат сопоставления, выполненного вручную, можно отменить. | Результат сопоставления, выполненного вручную, можно отменить. | ||
==== Сопоставление маркеров вручную ==== | ==== Сопоставление маркеров вручную ==== | ||
| Line 489: | Line 410: | ||
Чтобы вручную сопоставить маркеры: | Чтобы вручную сопоставить маркеры: | ||
:1. [[Help:UI manual#Выбор контекста (проекта, ветки и снимка)|Выберите исходный контекст]]. | :1. [[Help:UI manual#Выбор контекста (проекта, ветки и снимка)|Выберите исходный контекст]] – проект, ветку, снимок. | ||
:2. [[Help:UI manual#Работа в режиме разметки|В режиме разметки]] нажмите кнопку [[File:Button Сравнить с.png|x25px]] и в раскрывшемся списке выберите пункт '''Сопоставить маркеры'''. | :2. [[Help:UI manual#Работа в режиме разметки|В режиме разметки]] нажмите кнопку [[File:Button Сравнить с.png|x25px]] и в раскрывшемся списке выберите пункт '''Сопоставить маркеры'''. | ||
:Откроется окно '''Сопоставить маркеры'''. | :Откроется окно '''Сопоставить маркеры'''. | ||
:3. | :3. Этап 1. На вкладке '''Сопоставление маркеров''': | ||
::а) Выберите снимок, маркеры которого нужно сопоставить с исходным. | ::а) Выберите снимок, маркеры которого нужно сопоставить с исходным. | ||
::Отобразятся две таблицы маркеров: слева – для исходного снимка, а справа – для выбранного. | ::Отобразятся две таблицы маркеров: слева – для исходного снимка, а справа – для выбранного. | ||
| Line 507: | Line 428: | ||
:4. Этап 2. В открывшейся форме: | :4. Этап 2. В открывшейся форме: | ||
::а) Проверьте список сопоставленных пар маркеров для применения операций сопоставления. | ::а) Проверьте список сопоставленных пар маркеров для применения операций сопоставления. | ||
::б) Для корректировки списка сопоставленных пар маркеров нажмите кнопку '''Назад''' и выполните операции | ::б) Для корректировки списка сопоставленных пар маркеров нажмите кнопку '''Назад''' и выполните операции, описанные в п.3. | ||
::в) Для отказа от дальнейшего сопоставления и отмены всех изменений нажмите кнопку '''Отмена'''. | ::в) Для отказа от дальнейшего сопоставления и отмены всех изменений нажмите кнопку '''Отмена'''. | ||
::г) Для запуска операции сопоставления нажмите кнопку '''Подтвердить'''. | ::г) Для запуска операции сопоставления нажмите кнопку '''Подтвердить'''. | ||
| Line 516: | Line 437: | ||
:[[File:124 Сообщение об окончании сопоставления отмены.png|800px|thumb|none|Сообщение об окончании операции сопоставления]] | :[[File:124 Сообщение об окончании сопоставления отмены.png|800px|thumb|none|Сообщение об окончании операции сопоставления]] | ||
==== Отмена операций сопоставления ==== | ==== Отмена операций сопоставления ==== | ||
| Line 522: | Line 442: | ||
:а) Выбор операций ручного сопоставления для отмены (отката). | :а) Выбор операций ручного сопоставления для отмены (отката). | ||
:б) Просмотр списка всех операций, которые будут отменены, и подтверждение отмены операций сопоставления. | :б) Просмотр списка всех операций, которые будут отменены, и подтверждение отмены операций сопоставления. | ||
:Чтобы отменить (откатить) операции сопоставления: | |||
Чтобы отменить (откатить) операции сопоставления: | :1. [[Help:UI manual#Выбор контекста (проекта, ветки и снимка)|Выберите исходный контекст]] – проект, ветку, снимок. | ||
:1. [[Help:UI manual#Выбор контекста (проекта, ветки и снимка)|Выберите исходный контекст]]. | |||
:2. [[Help:UI manual#Работа в режиме разметки|В режиме разметки]] нажмите кнопку [[File:Button Сравнить с.png|x25px]] и в раскрывшемся списке выберите пункт '''Сопоставить маркеры'''. | :2. [[Help:UI manual#Работа в режиме разметки|В режиме разметки]] нажмите кнопку [[File:Button Сравнить с.png|x25px]] и в раскрывшемся списке выберите пункт '''Сопоставить маркеры'''. | ||
:Откроется окно '''Сопоставить маркеры'''. | :Откроется окно '''Сопоставить маркеры'''. | ||
| Line 533: | Line 452: | ||
::в) Для перехода к подтверждению выбора нажмите кнопку '''Далее'''. | ::в) Для перехода к подтверждению выбора нажмите кнопку '''Далее'''. | ||
:[[File:125 Выбор маркеров для отмены сопоставления.png|800px|thumb|none|Окно «Сопоставить маркеры». Выбор | :[[File:125 Выбор маркеров для отмены сопоставления.png|800px|thumb|none|Окно «Сопоставить маркеры». Выбор маркеров для отмены сопоставления]] | ||
:4. Этап 2. В открывшейся форме: | :4. Этап 2. В открывшейся форме: | ||
| Line 541: | Line 460: | ||
::г) Для запуска операции отмены сопоставления маркеров нажмите кнопку '''Подтвердить'''. | ::г) Для запуска операции отмены сопоставления маркеров нажмите кнопку '''Подтвердить'''. | ||
:[[File:126 Подтверждение отмены сопоставления.png|800px|thumb|none|Окно «Сопоставить маркеры». Подтверждение отмены | :[[File:126 Подтверждение отмены сопоставления.png|800px|thumb|none|Окно «Сопоставить маркеры». Подтверждение отмены сопоставления]] | ||
:По окончании операции для данной ветки проекта будет изменена конфигурация инвариантов. Всем пользователям, у которых открыт данный контекст, отобразится сообщение: | :По окончании операции для данной ветки проекта будет изменена конфигурация инвариантов. Всем пользователям, у которых открыт данный контекст, отобразится сообщение: | ||
:[[File:124 Сообщение об окончании сопоставления отмены.png|800px|thumb|none|Сообщение об окончании операции отмены сопоставления]] | :[[File:124 Сообщение об окончании сопоставления отмены.png|800px|thumb|none|Сообщение об окончании операции отмены сопоставления]] | ||
=== Сравнение маркеров === | === Сравнение маркеров === | ||
Чтобы сравнить два маркера: | Чтобы сравнить два маркера: | ||
:1. [[Help:UI manual#Работа в режиме разметки|В режиме разметки]] [[Help:UI manual#Выбор контекста (проекта, ветки и снимка)|выберите | :1. [[Help:UI manual#Работа в режиме разметки|В режиме разметки]] [[Help:UI manual#Выбор контекста (проекта, ветки и снимка)|выберите исходные проект, ветку и снимок]]. | ||
:2. Раскройте [[Help:UI manual#Таблица маркеров|таблицу маркеров]]. | :2. Раскройте [[Help:UI manual#Таблица маркеров|таблицу маркеров]]. | ||
:3. Нажмите правой кнопкой мыши на строке маркера и выберите пункт '''Сравнить с ...''' | :3. Нажмите правой кнопкой мыши на строке маркера и выберите пункт '''Сравнить с ...''' <br /> Откроется окно выбора маркера для сравнения. | ||
:[[File:46 Выбор маркера для сравнения.png|thumb|none|upright=2|Окно выбора маркера для сравнения]] | |||
:'''''Примечание''': при сравнении снимков для режимов '''Сопоставленные''' и '''Одинаковые''' в таблице маркеров по нажатию правой кнопки мыши на строке маркера доступен пункт '''Сравнение с другой версией'''. При выборе данной команды происходит сравнение маркера с его версией из сравниваемого снимка.'' | |||
:[[File:46 Выбор маркера для сравнения.png|thumb|none|upright= | :4. Выберите проект, ветку и снимок. Отобразится список маркеров в выбранном снимке, где можно ввести запрос для поиска маркеров. | ||
:[[File:47 Результат сравнения маркеров.png|thumb|none|upright=2|Выбор маркера для сравнения]] | |||
:4. Выберите проект, ветку и снимок. | |||
:[[File:47 Результат сравнения маркеров.png|thumb|none|upright= | |||
:5. Дважды кликните на строке маркера или нажмите кнопку '''Сравнить''', чтобы перейти в окно сравнения маркеров. | :5. Дважды кликните на строке маркера или нажмите кнопку '''Сравнить''', чтобы перейти в окно сравнения маркеров. | ||
:[[File:48 Различия исходного кода.png|thumb|none|upright=3|Окно сравнения маркеров]] | :[[File:48 Различия исходного кода.png|thumb|none|upright=3|Окно сравнения маркеров]] | ||
| Line 566: | Line 481: | ||
Разметить маркер можно [[Help:UI manual#Работа в режиме разметки|в режиме разметки]] с помощью кнопок в верхней части [[Help:UI manual#Функции правой панели|правой панели]] или в виждете [[Help:UI manual#Вкладка с исходным кодом|на вкладке с исходным кодом]], а также по нажатию кнопки [[File:Icon edit.png|x25px]] в этих же частях интерфейса.<br />Разметка маркера заключается в установке статуса, а также опционально серьезности (критичности) и требуемого действия. Установка серьезности и действия доступны только после установки статуса. | Разметить маркер можно [[Help:UI manual#Работа в режиме разметки|в режиме разметки]] с помощью кнопок в верхней части [[Help:UI manual#Функции правой панели|правой панели]] или в виждете [[Help:UI manual#Вкладка с исходным кодом|на вкладке с исходным кодом]], а также по нажатию кнопки [[File:Icon edit.png|x25px]] в этих же частях интерфейса.<br />Разметка маркера заключается в установке статуса, а также опционально серьезности (критичности) и требуемого действия. Установка серьезности и действия доступны только после установки статуса. | ||
<gallery mode="packed" heights="180px" style="float:left; clear:right; margin-right:1em; margin-left:0"> | <gallery mode="packed" heights="180px" style="float:left; clear:right; margin-right:1em; margin-left:0"> | ||
49 Разметка Статус.png|Выбор | 49 Разметка Статус.png|Выбор Статуса разметки маркера | ||
50 Разметка Серьезность.png|Выбор | 50 Разметка Серьезность.png|Выбор Серьезности разметки маркера | ||
51 Разметка Действие.png|Выбор | 51 Разметка Действие.png|Выбор Действия разметки маркера | ||
127 Кнопки разметки в виджете маркера.png|Кнопки разметки в виджете маркера на вкладке с исходным кодом | 127 Кнопки разметки в виджете маркера.png|Кнопки разметки в виджете маркера на вкладке с исходным кодом | ||
</gallery> | </gallery> | ||
| Line 589: | Line 504: | ||
:6. Добавьте общий комментарий для выбранных маркеров.<br /> | :6. Добавьте общий комментарий для выбранных маркеров.<br /> | ||
:После того, как пользователь присвоил статусы и (или) написал комментарий, станет доступной кнопка '''Применить'''.<br /> | :После того, как пользователь присвоил статусы и (или) написал комментарий, станет доступной кнопка '''Применить'''.<br /> | ||
:'''''Примечание''': ввод комментария обязателен, если [[Help:UI manual#Работа с проектами|для проекта]] установлен флаг '''Обязательный комментарий при разметке'''''. | |||
:7. Если требуется отменить изменения, нажмите [[File:icon cross 01.png|x15px]] в правом верхнем углу окна или кнопку '''Отмена'''.<br />Диалоговое окно закроется, изменения не будут применены, выделение с выбранных для разметки маркеров не снимается. | :7. Если требуется отменить изменения, нажмите [[File:icon cross 01.png|x15px]] в правом верхнем углу окна или кнопку '''Отмена'''.<br />Диалоговое окно закроется, изменения не будут применены, выделение с выбранных для разметки маркеров не снимается. | ||
:9. Нажмите кнопку '''Применить''', чтобы запустить процесс разметки.<br /> | :9. Нажмите кнопку '''Применить''', чтобы запустить процесс разметки.<br /> | ||
| Line 595: | Line 510: | ||
В результате применения разметки текст маркеров [[Help:UI manual#Таблица маркеров|в таблице маркеров]] окрасится в цвет, соответствующий выставленному статусу. | В результате применения разметки текст маркеров [[Help:UI manual#Таблица маркеров|в таблице маркеров]] окрасится в цвет, соответствующий выставленному статусу. | ||
<gallery | <gallery mode="packed" heights="120px" style="float:left; clear:right; margin-right:1em; margin-left:0"> | ||
56 Окно прогресса разметки.png|Окно прогресса разметки | 56 Окно прогресса разметки.png|Окно прогресса разметки | ||
57 Результат групповой разметки.png|Пример таблицы маркеров после применения групповой разметки | 57 Результат групповой разметки.png|Пример таблицы маркеров после применения групповой разметки | ||
| Line 609: | Line 524: | ||
:3. В верхней части [[Help:UI manual#Функции правой панели|правой панели]]. В этом случае блокировка распространяется на все эквивалентные маркеры в открытом проекте и ветке, для всех снимков ветки. | :3. В верхней части [[Help:UI manual#Функции правой панели|правой панели]]. В этом случае блокировка распространяется на все эквивалентные маркеры в открытом проекте и ветке, для всех снимков ветки. | ||
<gallery mode="packed" heights=" | <gallery mode="packed" heights="250px" style="float:left; clear:right; margin-right:1em; margin-left:1em"> | ||
58 Блокировка на вкладке Детекторы.png|Блокировка маркера на вкладке '''Детекторы''' | 58 Блокировка на вкладке Детекторы.png|Блокировка маркера на вкладке '''Детекторы''' | ||
File:59_Блокировка_на_вкладке_Файлы.png|Блокировка маркера на вкладке '''Файлы''' | File:59_Блокировка_на_вкладке_Файлы.png|Блокировка маркера на вкладке '''Файлы''' | ||
| Line 658: | Line 573: | ||
=== Работа с таблицей статистики === | === Работа с таблицей статистики === | ||
Чтобы посмотреть краткую статистику о разметке маркеров: | Чтобы посмотреть краткую статистику о разметке маркеров: | ||
:1. [[Help:UI manual#Выбор контекста (проекта, ветки и снимка)|Выберите | :1. [[Help:UI manual#Выбор контекста (проекта, ветки и снимка)|Выберите исходные проект, ветку и снимок]]. | ||
:2. Перейдите [[Help:UI manual#Работа в режиме разметки|в режим разметки]]. | :2. Перейдите [[Help:UI manual#Работа в режиме разметки|в режим разметки]]. | ||
:3. На вкладке '''Информация о снимке''' в строке свойства '''Статистика по детекторам''' нажмите кнопку '''Показать'''. | :3. На вкладке '''Информация о снимке''' в строке свойства '''Статистика по детекторам''' нажмите кнопку '''Показать'''. | ||
| Line 674: | Line 589: | ||
Для этого: | Для этого: | ||
:1. Перейдите в режим просмотра кода по кнопке меню [[File:Button Код.png|x25px]] в верхней части экрана. | :1. Перейдите в режим просмотра кода по кнопке меню [[File:Button Код.png|x25px]] в верхней части экрана. | ||
:2. [[Help:UI manual#Выбор контекста (проекта, ветки и снимка)|Выберите | :2. [[Help:UI manual#Выбор контекста (проекта, ветки и снимка)|Выберите исходные проект, ветку и снимок]].<br> | ||
:'''''Примечание''': по умолчанию выбран контекст (проект, ветка), заданный ранее в режиме [[Help:UI manual#Работа в режиме разметки|'''Разметка''']] или [[Help:UI manual#Режим формирования отчетов|'''Отчеты''']]. Если Пользователь перешел в раздел '''Кoд''' из режима сравнения снимков раздела [[Help:UI manual#Работа в режиме разметки|'''Разметка''']], то для изменения контекста требуется отменить режим сравнения.'' | |||
:В левой части экрана отобразится иерархический список файлов снимка, а в правой – поле для отображения исходного кода файла. | :В левой части экрана отобразится иерархический список файлов снимка, а в правой – поле для отображения исходного кода файла. | ||
:[[File:67 Режим просмотра кода.png|600px|thumb|none|Режим просмотра кода]] | :[[File:67 Режим просмотра кода.png|600px|thumb|none|Режим просмотра кода]] | ||
:3. | :3. В левой части экрана раскройте группу файлов и нажмите на имя файла. | ||
: | :4. Также доступен поиск файлов, для этого кликните на поле поиска или нажмите комбинацию клавиш Ctrl+Shift+O, в открывшемся окне введите поисковый запрос и выберите файл. | ||
:В правой части отобразится исходный код файла. | :В правой части отобразится исходный код файла. | ||
:[[File:68 Режим просмотра кода открыт один файл.png|600px|thumb|none|Пример одного открытого файла]] | :[[File:68 Режим просмотра кода открыт один файл.png|600px|thumb|none|Пример одного открытого файла]] | ||
: | :4. Если требуется, откройте другие файлы. | ||
:Они отобразятся на отдельных вкладках, если выключена [[Help:UI manual#Настройка профиля пользователя|настройка '''Переиспользование вкладки в редакторе кода''']]. | :Они отобразятся на отдельных вкладках, если выключена [[Help:UI manual#Настройка профиля пользователя|настройка '''Переиспользование вкладки в редакторе кода''']]. | ||
:[[File:69 Режим просмотра кода открыто три файла.png|600px|thumb|none|Пример трёх открытых файлов]] | :[[File:69 Режим просмотра кода открыто три файла.png|600px|thumb|none|Пример трёх открытых файлов]] | ||
: | :5. Вызовите функции, доступные по нажатию правой кнопки мыши на строке исходного кода | ||
:* '''Перейти к объявлению''' – для перехода к строке, в которой объявлена переменная; | :* '''Перейти к объявлению''' – для перехода к строке, в которой объявлена переменная; | ||
:* '''Перейти к определению''' – для перехода к строке, в которой определена переменная и функция; | :* '''Перейти к определению''' – для перехода к строке, в которой определена переменная и функция; | ||
:* '''Найти ссылки''' – для просмотра ссылок в панели с иерархическим списком файлов, именами файлов и номерами строк, в которых найдены ссылки; | :* '''Найти ссылки''' – для просмотра ссылок в панели с иерархическим списком файлов, именами файлов и номерами строк, в которых найдены ссылки; | ||
::[[File:24 Исходный код Cписок файлов со ссылками.png|thumb|none|600px|Cписок файлов с номерами строк, в которых найдены ссылки]] | ::[[File:24 Исходный код Cписок файлов со ссылками.png|thumb|none|600px|Cписок файлов с номерами строк, в которых найдены ссылки]] | ||
:* '''Copy''' – для копирования строки в буфер обмена; | :* '''Copy''' – для копирования строки в буфер обмена; | ||
:* '''Command Palette''' – для вызова командной строки. | :* '''Command Palette''' – для вызова командной строки. | ||
| Line 703: | Line 611: | ||
:7. Сравните файлы – для этого: | :7. Сравните файлы – для этого: | ||
::а) Нажмите правой кнопки мыши на имени файла и выберите пункт '''Сравнить с…''' | ::а) Нажмите правой кнопки мыши на имени файла и выберите пункт '''Сравнить с…''' | ||
::б) В открывшемся окне выберите файл для сравнения. Для этого выберите проект, ветку и снимок, а затем раскройте группы файлов или воспользуйтесь поисковой строкой, нажмите на имя файла. | ::б) В открывшемся окне выберите файл для сравнения. Для этого выберите проект, ветку и снимок, а затем раскройте группы файлов или воспользуйтесь поисковой строкой, нажмите на имя файла. | ||
::По умолчанию выбраны проект и ветка исходного контекста. | ::По умолчанию выбраны проект и ветка исходного контекста. | ||
| Line 735: | Line 642: | ||
:5. Создание проекта: | :5. Создание проекта: | ||
::а) Нажмите кнопку '''Создать проект'''. | ::а) Нажмите кнопку '''Создать проект'''. | ||
::б) В открывшемся окне введите его название, выберите одну или несколько групп и установите флажок, если требуется при разметке маркеров обязательно добавлять комментарий. | |||
::в) Нажмите кнопку '''Создать'''. | |||
::б) | |||
:: | |||
:При создании проекта автоматически создается ветка '''master'''. | :При создании проекта автоматически создается ветка '''master'''. | ||
:При импорте снимка в интерфейсе командной строки проект, при его отсутствии, добавляется автоматически. | :При импорте снимка в интерфейсе командной строки проект, при его отсутствии, добавляется автоматически. | ||
:[[File:102 Создание проекта.png|thumb|none|upright=1.5|Окно создания проекта]] | |||
:6. Добавление ветки: | :6. Добавление ветки: | ||
::а) Нажмите кнопку [[File:Button menu.png|x25px]] в строке проекта. | ::а) Нажмите кнопку [[File:Button menu.png|x25px]] в строке проекта. | ||
| Line 806: | Line 705: | ||
:1. Просмотр списка снимков – для этого нажмите на название ветки. | :1. Просмотр списка снимков – для этого нажмите на название ветки. | ||
:Список снимков отобразится в виде таблицы в правой части экрана. | :Список снимков отобразится в виде таблицы в правой части экрана. | ||
:2. Редактирование ветки: | |||
:2. Редактирование ветки: | |||
::а) Нажмите кнопку [[File:Button menu.png|x25px]] в строке ветки. | ::а) Нажмите кнопку [[File:Button menu.png|x25px]] в строке ветки. | ||
::б) В меню выберите пункт '''Редактировать'''. | ::б) В меню выберите пункт '''Редактировать'''. | ||
::в) В открывшемся окне измените название ветки и нажмите кнопку '''Сохранить'''. | ::в) В открывшемся окне измените название ветки и нажмите кнопку '''Сохранить'''. | ||
:[[File:107 Редактирование ветки.png|thumb|none|upright=1.5|Окно редактирования ветки]] | |||
:3. Клонирование ветки проекта: | |||
::а) Нажмите кнопку [[File:Button menu.png|x25px]] в строке ветки. | ::а) Нажмите кнопку [[File:Button menu.png|x25px]] в строке ветки. | ||
::б) В меню выберите пункт '''Клонировать'''. | ::б) В меню выберите пункт '''Клонировать'''. | ||
::в) В открывшемся окне введите название новой ветки и нажмите кнопку '''Клонировать'''. | ::в) В открывшемся окне введите название новой ветки и нажмите кнопку '''Клонировать'''. | ||
:[[File:108 Клонирование ветки.png|thumb|none|upright=1.5|Окно клонирования ветки]] | |||
:4. Удаление ветки: | :4. Удаление ветки: | ||
::а) Нажмите кнопку [[File:Button menu.png|x25px]] в строке ветки. | ::а) Нажмите кнопку [[File:Button menu.png|x25px]] в строке ветки. | ||
::б) В меню выберите пункт '''Удалить'''. | ::б) В меню выберите пункт '''Удалить'''. | ||
::в) Подтвердите удаление. | ::в) Подтвердите удаление. | ||
:При удалении ветки удаляются все ее снимки. | |||
:5 | :5. Копирование разметки в другой контейнер (проект и ветку): | ||
::а) Нажмите кнопку [[File:Button menu.png|x25px]] в строке ветки и в меню выберите пункт '''Копировать разметку'''. | ::а) Нажмите кнопку [[File:Button menu.png|x25px]] в строке ветки и в меню выберите пункт '''Копировать разметку'''. | ||
::б) В открывшемся окне выберите проект и ветку, в которые нужно скопировать разметку, а также действия, которые нужно выполнить при наличии разметки. | ::б) В открывшемся окне выберите проект и ветку, в которые нужно скопировать разметку, а также действия, которые нужно выполнить при наличии разметки. | ||
::в) Нажмите кнопку '''Копировать'''. | ::в) Нажмите кнопку '''Копировать'''. | ||
:[[File:109 Копирование разметки.png|thumb|none|upright=1.5|Окно копирования разметки в другой контейнер]] | |||
Разметка в контейнере состоит из множества размеченных маркеров. В целевой ветке уже может находиться разметка. Все множество маркеров в исходной ветке можно разбить на два: | Разметка в контейнере состоит из множества размеченных маркеров. В целевой ветке уже может находиться разметка. Все множество маркеров в исходной ветке можно разбить на два: | ||
* «Уникальные» – маркеры, которые есть только в исходной ветке; | * «Уникальные» – маркеры, которые есть только в исходной ветке; | ||
| Line 857: | Line 752: | ||
:* если выбран пункт '''Перезаписать только старую разметку''', то на M2, M3 разметка будет: D2, D6, так как D2 > D5 и D6 > D3. | :* если выбран пункт '''Перезаписать только старую разметку''', то на M2, M3 разметка будет: D2, D6, так как D2 > D5 и D6 > D3. | ||
:При выполнении копирования наличие маркера в ветке-приемнике не проверяется. | :При выполнении копирования наличие маркера в ветке-приемнике не проверяется. | ||
:При успешном копировании выводится всплывающее сообщение | :При успешном копировании выводится всплывающее сообщение вида: ''Выполнено успешно. Всего: Х, Заменено:Y'' | ||
: | :Это сообщение означает, что всего было скопировано X инвариантов вместе с разметкой и среди скопированных инвариантов Y штук было скопировано с заменой. | ||
===Работа со снимками=== | ===Работа со снимками=== | ||
| Line 870: | Line 765: | ||
::а) Если выбран импорт из файла в формате snap, то в открывшемся окне выберите файл в формате .snap, введите название снимка (опционально) и нажмите кнопку '''Импортировать'''. | ::а) Если выбран импорт из файла в формате snap, то в открывшемся окне выберите файл в формате .snap, введите название снимка (опционально) и нажмите кнопку '''Импортировать'''. | ||
:[[File:110 Импорт снимка.png|thumb|none|upright=1.5|Окно импорта снимка из файла в формате snap]] | :[[File:110 Импорт снимка.png|thumb|none|upright=1.5|Окно импорта снимка из файла в формате snap]] | ||
:'''''Примечание''': если при импорте снимка из snap-файла название не введено, то будет использовано название исходного снимка (параметр «name» в JSON с информацией о снимке).'' | |||
::б) Если выбран импорт архива .svace-dir, то в открывшемся окне: | ::б) Если выбран импорт архива .svace-dir, то в открывшемся окне: | ||
::* выберите архив .svace-dir; | ::* выберите архив .svace-dir; | ||
| Line 881: | Line 776: | ||
:[[File:133 Импорт снимка из архива svace-dir.png|thumb|none|upright=1.5|Окно импорта снимка из архива в формате svace-dir]] | :[[File:133 Импорт снимка из архива svace-dir.png|thumb|none|upright=1.5|Окно импорта снимка из архива в формате svace-dir]] | ||
{{Note | :{{Note|text=Функциональность доступна пользователям с проектным доступом '''Импорт снимков''' и серверным доступом '''Public API'''}} | ||
:'''''Примечания''':'' | |||
* ''для импорта поддерживаются архивы папки .svace-dir, заархивированные с помощью tar, gz, bz2 или zip (*.tar, *.tar.gz, *.tar.bz2, *.zip);'' | :* ''для импорта поддерживаются архивы папки .svace-dir, заархивированные с помощью tar, gz, bz2 или zip (*.tar, *.tar.gz, *.tar.bz2, *.zip);'' | ||
* ''если при импорте архива .svace-dir название снимка не введено, то оно будет соответствовать времени импорта результатов анализа из Svace;'' | :* ''если при импорте архива .svace-dir название снимка не введено, то оно будет соответствовать времени импорта результатов анализа из Svace;'' | ||
* ''в поле '''Расширенные настройки''' поддерживается ввод дополнительных опций команды <code>svacer import</code> – как в интерфейсе командной строки (например, <code>--attach value</code>). В аргументах дополнительных опций требуется указывать пути относительно архивированной папки. Описание опций можно найти | :* ''в поле '''Расширенные настройки''' поддерживается ввод дополнительных опций команды <code>svacer import</code> – как в интерфейсе командной строки (например, <code>--attach value</code>). В аргументах дополнительных опций требуется указывать пути относительно архивированной папки. Описание опций можно найти запустив клиент <code>svacer import --help</code>'' | ||
* '' | :* ''импорт снимка из snap-файла или .svace-dir может занимать много времени как на загрузку, так и на обработку данных после загрузки. При работе сервера Svacer за reverse proxy их дефолтных значений таймаутов или ограничений на размер загружаемых данных может быть недостаточно, поэтому рекомендуется увеличить эти значения в конфигурационных файлах reverse proxy, см. [[Help:Installation#Nginx|пример для Nginx]]'' | ||
:2. Переход к разметке маркеров снимка: | :2. Переход к разметке маркеров снимка: | ||
| Line 921: | Line 816: | ||
== Режим формирования отчетов == | == Режим формирования отчетов == | ||
Режим позволяет сформировать отчеты на основе хранимой информации, посмотреть их в пользовательском интерфейсе и выгрузить в формате .json. Для этого: | Режим позволяет сформировать отчеты на основе хранимой информации, посмотреть их в пользовательском интерфейсе и выгрузить в формате .json. Для этого: | ||
:1. [[Help:UI manual#Выбор контекста (проекта, ветки и снимка)|Выберите | :1. [[Help:UI manual#Выбор контекста (проекта, ветки и снимка)|Выберите исходные проект и ветку]]. | ||
:'''''Примечание''': по умолчанию выбран контекст (проект, ветка), заданный ранее в режиме [[Help:UI manual#Работа в режиме разметки|'''Разметка''']] или [[Help:UI manual#Режим формирования отчетов|'''Отчеты''']]. Если Пользователь перешел в раздел '''Отчеты''' из режима сравнения снимков раздела [[Help:UI manual#Работа в режиме разметки|'''Разметка''']], то для изменения контекста требуется отменить режим сравнения.'' | |||
:2. Перейдите в раздел '''Отчеты''' в верхней части экрана. | :2. Перейдите в раздел '''Отчеты''' в верхней части экрана. | ||
:Отобразится форма формирования отчетов: | :Отобразится форма формирования отчетов: | ||
| Line 931: | Line 826: | ||
:5. Нажмите кнопку [[File:Button Play.png|x25px]] для запуска формирования отчета и его отображения в пользовательском интерфейсе. | :5. Нажмите кнопку [[File:Button Play.png|x25px]] для запуска формирования отчета и его отображения в пользовательском интерфейсе. | ||
:6. Нажмите кнопку [[File:Icon download.png|x25px]] для выгрузки отчета в формате .json. | :6. Нажмите кнопку [[File:Icon download.png|x25px]] для выгрузки отчета в формате .json. | ||
<gallery mode="slideshow" style="float:left; clear:right; margin-right:1em; margin-left:2em" "=""> | <gallery mode="slideshow" style="float:left; clear:right; margin-right:1em; margin-left:2em" "=""> | ||
File:72 Пример общего отчета.png|Пример общего отчета. Часть 1 | File:72 Пример общего отчета.png|Пример общего отчета. Часть 1 | ||
| Line 938: | Line 834: | ||
File:72.5 Пример общего отчета часть5.png|Пример общего отчета. Часть 5 | File:72.5 Пример общего отчета часть5.png|Пример общего отчета. Часть 5 | ||
</gallery><br clear="all" /> | </gallery><br clear="all" /> | ||
:[[File:73 Пример отчета Тренды.png|600px|thumb|none|Пример отчета '''Тренды''']] | :[[File:73 Пример отчета Тренды.png|600px|thumb|none|Пример отчета '''Тренды''']] | ||
| Line 947: | Line 844: | ||
В разделе отображается список детекторов той версии, которая указана вверху раздела. | В разделе отображается список детекторов той версии, которая указана вверху раздела. | ||
'''''Примечание''': при обновлении списка детекторов и их параметров в Svace изменения попадают в Svacer при выпуске новой версии системы!'' | |||
В разделе '''Детекторы''' пользователю доступны следующие функции: | В разделе '''Детекторы''' пользователю доступны следующие функции: | ||
| Line 955: | Line 852: | ||
:4. Просмотр дополнительной информации о детекторе при её наличии – для этого нажмите на иконку [[File:icon_question_mark2.png|x25px]] справа от названия детектора. | :4. Просмотр дополнительной информации о детекторе при её наличии – для этого нажмите на иконку [[File:icon_question_mark2.png|x25px]] справа от названия детектора. | ||
:[[File:121_Окно с дополнительной информацией о детекторе.png|thumb|none|upright= | :[[File:121_Окно с дополнительной информацией о детекторе.png|thumb|none|upright=3|Раздел «Детекторы». Пример окна с дополнительной информацией о детекторе]] | ||
:5. Фильтрация списка – для этого: | :5. Фильтрация списка – для этого: | ||
| Line 963: | Line 860: | ||
::г) Нажмите кнопку [[File:button_Применить.png|x25px]], чтобы применить фильтр. | ::г) Нажмите кнопку [[File:button_Применить.png|x25px]], чтобы применить фильтр. | ||
:[[File:137 Детекторы.Фильтр.png|thumb|none|upright= | :[[File:137 Детекторы.Фильтр.png|thumb|none|upright=3|Раздел «детекторы». Окно «Фильтр»]] | ||
:6. Отмена примененных фильтров – для этого нажмите кнопку [[File:Button Фильтр отмена.png|x25px]]. | :6. Отмена примененных фильтров – для этого нажмите кнопку [[File:Button Фильтр отмена.png|x25px]]. | ||
| Line 970: | Line 867: | ||
:Пользовательская настройка отображения столбцов сохраняется и не сбрасывается при повторном входе пользователя в систему. | :Пользовательская настройка отображения столбцов сохраняется и не сбрасывается при повторном входе пользователя в систему. | ||
:[[File:138 Детекторы выбор столбцов.png|thumb|none|upright= | :[[File:138 Детекторы выбор столбцов.png|thumb|none|upright=3|Раздел «Детекторы». Выбор отображаемых столбцов]] | ||
:8. Экспорт списка детекторов в файл формата PDF – нажмите кнопку '''Экспорт в PDF'''. | :8. Экспорт списка детекторов в файл формата PDF – нажмите кнопку '''Экспорт в PDF'''. | ||
:Файл содержит информацию обо всех детекторах, найденных с помощью строки поиска и фильтров. Настройка отображения столбцов не влияет на выгрузку – файл содержит информацию всех столбцов. | :Файл содержит информацию обо всех детекторах, найденных с помощью строки поиска и фильтров. Настройка отображения столбцов не влияет на выгрузку – файл содержит информацию всех столбцов. | ||
== Настройка сервера Svacer == | == Настройка сервера Svacer == | ||
Revision as of 07:31, 25 June 2024
На этой странице приведена инструкция по работе в пользовательском интерфейсе сервера Svacer.
Авторизация в пользовательском интерфейсе сервера Svacer
Для авторизации в пользовательском интерфейсе сервера Svacer введите логин и пароль на странице ввода учётных данных. Учётные данные по умолчанию — admin / admin.

Если на сервере настроена поддержка протокола LDAP, то войти можно с помощью внешних серверов. Для этого:
- На странице ввода учетных данных перейдите на вкладку LDAP.
- Выберите LDAP-сервер в списке, если настроено больше одного сервера авторизации.
- Введите логин и пароль.

После успешного входа отобразится пользовательский интерфейс сервера Svacer. При этом, если в прошлой сессии пользователь выбрал проект, его ветку и снимок или применил фильтры, отобразятся эти проект, ветка и фильтры.
Описание настроек конфигурации сервера Svacer для поддержки аутентификации по LDAP протоколу приведено по ссылке.
Примечание: чтобы после обновления системы в пользовательском веб-интерфейсе корректно отображались изменения, после авторизации обновите страницу в браузере – нажмите клавишу F5.
Описание основных элементов пользовательского интерфейса
Все страницы пользовательского интерфейса сервера Svacer устроены единообразно и состоят из двух частей:
- Верхняя панель – отображается на всех страницах пользовательского интерфейса
Содержит:- логотип сервера Svacer
- кнопки меню:
- Разметка – просмотр и разметка найденных маркеров, а также сравнение снимков или отдельных маркеров;
- Код – просмотр снимков исходного кода, связанного с результатами анализатора Svace;
- Проекты – управление проектами (режим доступен только пользователям с ролью admin);
- Отчеты – формирование отчетов на основе хранимой информации;
- Детекторы – просмотр списка детекторов;
 – кнопка для перехода к настройке системы
– кнопка для перехода к настройке системы – переключатель языка пользовательского интерфейса
– переключатель языка пользовательского интерфейса – кнопка для перехода на страницу документации к системе
– кнопка для перехода на страницу документации к системе – кнопка для перехода к уведомлениям
– кнопка для перехода к уведомлениям – кнопка меню пользователя, которое предоставляет следующие функции:
– кнопка меню пользователя, которое предоставляет следующие функции:
- Рабочая область – область экрана для просмотра информации и ввода, которая соответствует выбранному режиму работы или странице настроек.
Базовые функции системы
Просмотр уведомлений
Чтобы посмотреть уведомления, нажмите кнопку ![]() в правом верхнем углу экрана.
в правом верхнем углу экрана.
В правой части экрана отобразится панель со списком уведомлений для авторизованного пользователя:

Нажмите кнопку ![]() для удаления уведомления.
для удаления уведомления.
Нажмите кнопку Очистить для удаления всех уведомлений.
Настройка профиля пользователя
Для перехода в профиль выберите пункт Профиль в меню пользователя в правом верхнем углу экрана:

В правой части экрана отобразится панель Профиль, на которой можно изменить атрибуты своего профиля (ФИО, контакты), кроме логина, а также поменять пароль.

Примечание: пользователь LDAP может скорректировать только Организации, остальные атрибуты (ФИО, E-mail), а также функция изменения пароля, недоступны.
Изменение пароля
Для изменения пароля:
- 1. Выберите пункт Профиль в меню пользователя.
- 2. В разделе Профиль пользователя нажмите на ссылку Изменить пароль:

Переход к изменению пароля в профиле пользователя - 3. В открывшемся окне:
Настройка интерфейса
Для перехода к настройкам выберите пункт Настройки интерфейса в меню пользователя в правом верхнем углу экрана:
В правой части экрана отобразится панель Настройки интерфейса с тремя группами параметров:
- 1. Общие. Параметры этой группы позволяют:
- а) Выбрать фильтры, которые будут по умолчанию применяться при повторном входе в систему:
- фильтры, установленные в предыдущей сессии (выбрано по умолчанию);
- сохраненный пользовательский фильтр.
- б) Включить или выключить (выбрано по умолчанию) замену снимка на последний загруженный в БД Svacer снимок при открытии сохраненного контекста. Если параметр в состоянии «Выключен», при выборе проекта и ветки открывается последний импортированный снимок.
- в) Включить (выбрано по умолчанию) или выключить сохранение применённой сортировки значений в таблице маркеров при выходе из системы.
- а) Выбрать фильтры, которые будут по умолчанию применяться при повторном входе в систему:
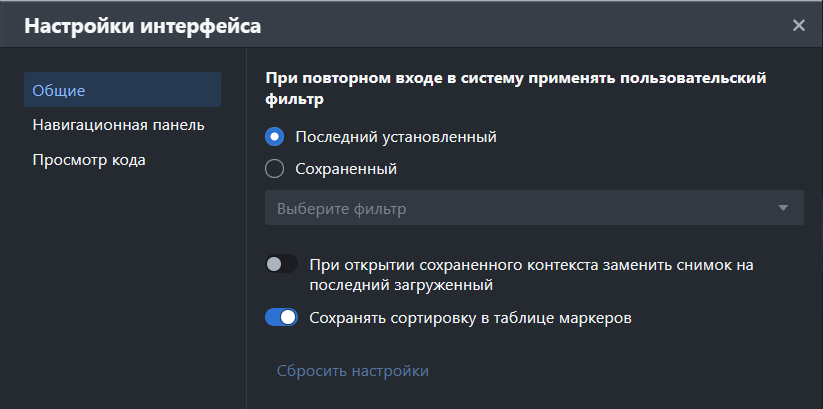
Настройки интерфейса. Группа параметров «Общие» - 2. Навигационная панель. Параметры этой группы позволяют:
- а) Выбрать отображение по умолчанию данных на вкладке Детекторы навигационной панели:
- группировка детекторов по уровням серьезности (выбрано по умолчанию);
- отображение детекторов в виде списка.
- Выбранное отображение будет применяться на вкладке Детекторы каждый раз после входа в систему.
- б) Выбрать отображение по умолчанию данных на вкладке Файлы навигационной панели:
- только имя файла (выбрано по умолчанию);
- полный путь к файлу.
- в) Выбрать способ сортировки в колонке Маркеры на вкладке Файлы панели навигации:
- по общему количеству маркеров (выбрано по умолчанию);
- по количеству размеченных маркеров.
- а) Выбрать отображение по умолчанию данных на вкладке Детекторы навигационной панели:
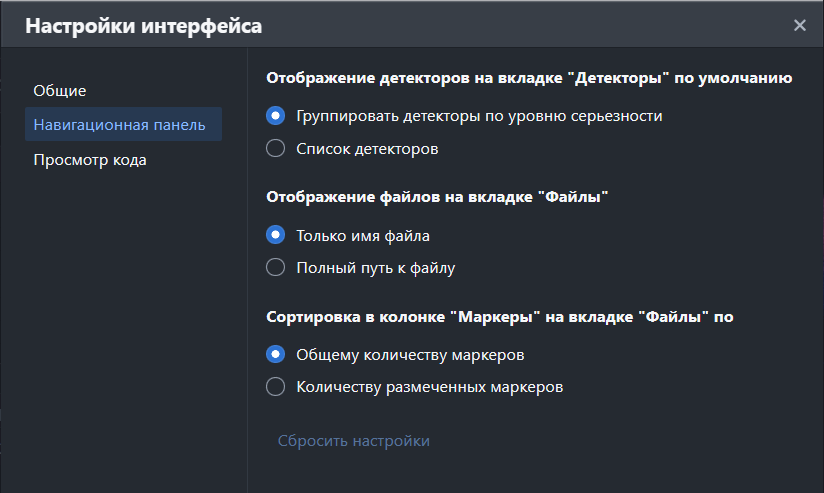
Настройки интерфейса. Группа параметров «Навигационная панель» - 3. Просмотр кода. Параметры этой группы позволяют:
- а) Включить (выбрано по умолчанию) или выключить использование темной темы (темный фон, светлый текст) при просмотре файлов с исходным кодом;
- б) Включить или выключить (выбрано по умолчанию) переиспользование вкладки с исходным кодом в редакторе кода.
- в) Включить или выключить (выбрано по умолчанию) отображение всех элементов трассы маркера в при нажатии на ссылку Показать трассу в виджете маркера. Если параметр находится в состоянии «Выключен», то будет отображаться только первый элемент трассы.
- г) Выбрать отображение виджета относительно строки кода, с которой он связан:
- над строкой кода (выбрано по умолчанию);
- под строкой кода.
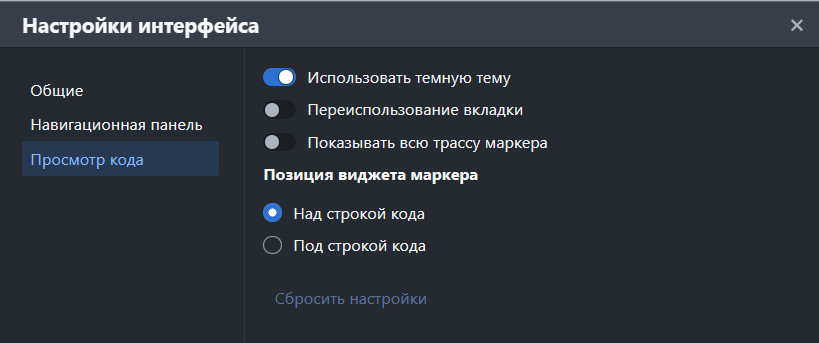
Настройки интерфейса. Группа параметров «Просмотр кода» - Эти настройки сохраняются для учётной записи пользователя и не сбрасываются при новой сессии.
- Чтобы сбросить параметры любой группы к значениям по умолчанию, нажмите на ссылку Сбросить настройки внизу панели Настройки интерфейса.
Просмотр информации о программе
Чтобы посмотреть информацию о программе, выберите пункт О программе в меню пользователя в правом верхнем углу экрана.

Нажмите на ссылку в строке Документация для перехода на страницу документации к системе.
Нажмите на ссылку в строке Спецификация OpenAPI для открытия страницы Swagger с описанием API методов используемых в Svacer.
Нажмите на ссылку с email в строке Обратная связь для отправки сообщения в службу технической поддержки.
Для просмотра информации об изменениях нажмите кнопку Показать Журнал изменений.

Выбор контекста (проекта, ветки и снимка)
Для работы в режиме разметки или режиме просмотра кода требуется выбрать проект, ветку и снимок с результатами работы анализатора Svace, а в режиме формирования отчетов – проект и ветку. Это можно сделать в блоке, который расположен под верхней панелью.
По умолчанию после выбора проекта автоматически выбирается ветка master и последний импортированный снимок, если параметр При открытии сохраненного контекста заменить снимок на последний загруженный находится в состоянии Выключен. Если master отсутствует, то ветку нужно выбрать вручную.
Работа в режиме разметки
Режим разметки предоставляет следующий набор элементов управления:
- 1. Навигационная панель:
- Навигационную панель можно скрыть. Для этого нажмите кнопку
 в правом верхнем её углу. Чтобы панель раскрыть, нажмите кнопку
в правом верхнем её углу. Чтобы панель раскрыть, нажмите кнопку  .
. - 2. Центральная панель:
- вкладка Информация о снимке;
- одна или несколько вкладок с исходным кодом (отображаются после выбора файлов в таблице маркеров или навигационной панели);
- таблица маркеров;
- 3. Правая панель с информацией о маркере.

Функции навигационной панели
Вкладка «Детекторы»
На этой вкладке отображается список детекторов Svace, которые сработали в выбранном снимке.
Серьезность (критичность) детектора обозначена цветом:
- красный – наивысшая серьезность (CRITICAL);
- желтый – высокая серьезность (MAJOR);
- белый – обычная серьезность (NORMAL, MINOR, UNDEFINED).
На вкладке Детекторы пользователю доступны следующие функции:
- 1. Поиск по детекторам и файлам.
- 2. Выгрузка списка отображаемых на панели детекторов и маркеров в файл формата .csv – для этого нажмите кнопку

- 3. Отображение данных в виде списка – для этого нажмите кнопку
 .
. - 4. Группировка детекторов по уровням серьезности (по умолчанию) – для этого нажмите кнопку
 .
.
-
Вкладка Детекторы с данными в виде списка
-
Вкладка Детекторы с группировкой детекторов по уровням серьезности
- 5. Отображение списка маркеров в файлах, в которых сработал детектор – для этого нажмите кнопку
 в левой части его имени.
в левой части его имени. 
Список маркеров, найденных детектором - 6. Блокировка всех маркеров, найденных детектором, для разметки другими пользователями – для этого нажмите кнопку
 справа от названия детектора (отображается при наведении курсора).
справа от названия детектора (отображается при наведении курсора). - 7. Применение фильтра по детектору в таблице маркеров – для этого нажмите на название детектора или название файла в раскрывающемся списке маркеров детектора.
- 8. Применение фильтра по серьезности в таблице маркеров – для этого нажмите на название группы серьезности.
- 9. Отмена фильтров по серьезности, детекторам и файлам – для этого нажмите кнопку
 .
. - 10. Отображение на вкладке исходного кода содержимого файла, места и содержания маркера, а также подробной информации о маркере на правой панели – для этого нажмите на маркер.
- 11. Просмотр фрагмента кода в режиме предпросмотра – для этого нажмите кнопку
 .
.
Вкладка «Файлы»
На этой вкладке отображается список файлов, в которых найдены маркеры.

Для каждого файла отображаются:
- имя;
- количество найденных маркеров (предупреждений);
- количество размеченных маркеров;
- кнопки
 или
или  (если применена фильтрация по файлам).
(если применена фильтрация по файлам).
На вкладке Файлы пользователю доступны следующие функции:
- 1. Просмотр на вкладке с исходным кодом: содержимого файла, места и содержания маркера, а также подробной информации о маркере на правой панели – без включения фильтрации по этому файлу. Для этого нажмите на имя файла.
- 2. Применение фильтра по файлам в таблице маркеров – для этого нажмите кнопку
 в одной или нескольких строках.
в одной или нескольких строках. - Фильтр применится, кнопка
 в списке файлов поменяется на
в списке файлов поменяется на  .
. - 3. Исключение файла из фильтра по файлам в таблице маркеров – для этого нажмите кнопку
 в строке файла.
в строке файла. - 4. Отмена фильтрации в таблице маркеров для всех выбранных файлов – для этого нажмите кнопку
 или кнопку
или кнопку  на вкладке Детекторы.
на вкладке Детекторы. - 5. Блокировка всех маркеров в файле для разметки другими пользователями – для этого нажмите кнопку
 справа от названия файла (отображается при наведении курсора).
справа от названия файла (отображается при наведении курсора). - 6. Поиск по имени/пути файла в поле Поиск по полному пути. Поддерживается поиск с использованием регулярных выражений.
- 7. Сортировка файлов по количеству маркеров – для этого нажмите кнопку

- 8. Настройка отображения файлов и сортировки в колонке Маркеры на вкладке Файлы – для этого нажмите кнопку
 и поменяйте настройки.
и поменяйте настройки. - 9. Выгрузка списка отображаемых на панели файлов в файл формата .csv – для этого нажмите кнопку

Функции центральной панели
Вкладка «Информация о снимке»
На этой вкладке отображается информация о выбранном снимке.

На вкладке Информация о снимке пользователю доступны следующие функции:
- 1. Просмотр подробной информации о снимке во всплывающем окне – для этого нажмите кнопку Просмотреть JSON.
- 2. Переход к экспорту кода с разметкой – для этого нажмите кнопку Экспорт кода.
- 3. Экспорт снимка в формате .snap – для этого нажмите кнопку Экспорт снимка.
- 4. Переход к более продвинутой навигации по исходному коду с подсветкой маркеров во встроенном Web-IDE – для этого нажмите кнопку Открыть в IDE и в открывшемся списке выберите IDE.
- Примечание: функциональность является экспериментальной и доступна при наличии проектного доступа Импорт разметки. Список доступных IDE определяется при инсталляции. Если доступна только одна IDE, то раскрывающегося списка не будет; IDE будет открываться сразу по нажатию кнопки Открыть в IDE.
- 5. Просмотр списка приложенных файлов — доступен только при наличии приложенных файлов.
- 6. Скрытие списка приложенных файлов (возможно только при наличии приложенных файлов) – для этого нажмите на ссылку Скрыть.
- 7. Удаление приложенного файла (возможно только при наличии приложенных файлов) — для этого нажмите кнопку
 .
. - 8. Просмотр пользовательских полей, которые пользователь указал при импорте – доступен только при наличии этих полей.
- 9. Просмотр параметров анализа во всплывающем окне – для этого нажмите кнопку Показать в строке Параметры анализа.
- 10. Экспорт параметров анализа в формате .txt – для этого нажмите кнопку Скачать в строке Параметры анализа.
- 11. Просмотр таблицы статистики – для этого нажмите кнопку Показать в строке Статистика. Информация в таблице сгруппирована по параметрам детекторов, найденным маркерам и статусу их разметки.
Вкладка с исходным кодом
Вкладка открывается только после выбора файла на вкладке Детекторы или Файлы, а также в таблице маркеров. Одновременно может быть открыто несколько вкладок с исходным кодом, если выключена настройка Переиспользование вкладки в редакторе кода.
В верхней части вкладки отображается полный путь к файлу. Если в строке кода установлен курсор, то в нижнем правом углу вкладки отображается его позиция:

На вкладке с исходным кодом пользователю доступны следующие функции:
- 1. Отображение кода на весь экран – для этого нажмите кнопку
 .
. - 2. Добавление комментария к строке кода – можно сделать двумя способами:
- 3. Просмотр комментария к строке – можно сделать двумя способами:
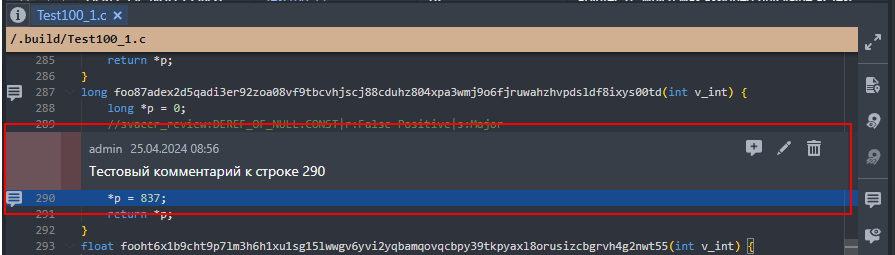
Виджет комментария к строке кода - 4. Просмотр и открытие комментариев из списка всех комментариев в коде – для этого нажмите кнопку
 справа.
справа. - 5. Отображение всех комментариев в коде – для этого нажмите кнопку
 справа.
справа. - 6. Скрытие всех комментариев в коде – для этого нажмите кнопку
 справа.
справа. - 7. Отображение всех маркеров – для этого нажмите кнопку
 .
. - 8. Скрытие всех маркеров – для этого нажмите кнопку
 .
. - 9. Просмотр и открытие маркеров из списка всех маркеров в данном файле – для этого нажмите кнопку
 .
.
- 10. Возврат к исходному маркеру (например, если был выбран другой связанный маркер на вкладке Трасса правой панели) – для этого нажмите кнопку
 в верхней части виджета элементов трассы.
в верхней части виджета элементов трассы. - 11. Разметка маркера – установите Статус, Серьезность и Действия в верхней части блока с информацией о маркере.
- 12. Отображение виджетов элементов трассы для строки кода – нажмите ссылку Показать трассу (доступна, если все виджеты элементов трассы скрыты).
- Примечание: отображение только первого элемента трассы или всех элементов трассы маркера при нажатии на кнопку Показать трассу настраивается с помощью параметра Показывать всю трассу маркера.

Виджет элемента трассы - 13. Скрытие виджетов элементов трассы для строки кода – нажмите ссылку Скрыть трассу (доступна, если хотя бы один виджет элемента трассы отображается).
- В этом случае все открытые виджеты элементов трассы маркера скрываются.
- 14. Переход к строке, в которой объявлена/определена переменная – нажмите правую кнопку мыши на строке исходного кода и выберите пункт Перейти к объявлению / Перейти к определению.
- 15. Просмотр ссылок на панели внизу экрана – нажмите правую кнопку мыши на строке исходного кода и выберите пункт Найти ссылки. На этой панели отображается иерархический список файлов с номерами строк, в которых найдены ссылки:

Cписок файлов с номерами строк, в которых найдены ссылки
- 16. Переход к просмотру выбранного файла в режиме просмотра кода – нажмите правую кнопку мыши на строке исходного кода и выберите пункт Открыть в режиме Код.
- 17. Копирование строки кода – нажмите правую кнопку мыши на строке исходного кода и выберите пункт Copy.
- 18. Вызов командной строки – нажмите правую кнопку мыши на строке исходного кода и выберите пункт Command Palette.

Командная строка
Таблица маркеров
Для раскрытия таблицы маркеров нажмите кнопку ![]() в верхней части центральной панели, а для её скрытия –
в верхней части центральной панели, а для её скрытия – ![]() .
В верхней части таблицы находится панель, которая содержит:
.
В верхней части таблицы находится панель, которая содержит:
 – поле с информацией о примененных фильтрах: как назначенных в навигационной панели, так и с помощью пользовательских фильтров и запросов
– поле с информацией о примененных фильтрах: как назначенных в навигационной панели, так и с помощью пользовательских фильтров и запросов- поле запроса для фильтрации данных;
- кнопка
 – выгрузка отображаемых маркеров в формате .csv или .pdf;
– выгрузка отображаемых маркеров в формате .csv или .pdf; - кнопка
 – переход к групповой разметке выбранных маркеров (доступна, если выбраны маркеры в таблице);
– переход к групповой разметке выбранных маркеров (доступна, если выбраны маркеры в таблице); - кнопка
 – переход к добавлению общего комментария к нескольким выбранным маркерам.
– переход к добавлению общего комментария к нескольким выбранным маркерам.
В таблице маркеров пользователю доступны следующие функции:
- Сортировка по значениям столбцов.
- Выбор маркеров для групповой разметки или добавления общего комментария к нескольким маркерам – для этого установите флажок в строке маркера.
- Просмотр подробной информации о маркере в правой панели и его места и содержания на вкладке с исходным кодом – для этого дважды кликните на строку маркера или нажмите на имя файла в столбце Файл. Также для выбора можно использовать клавиши ↑ и ↓ – для перемещения по строкам, и Enter – для подтверждения выбора.
- Копирование детальной информации о маркере в буфер обмена – для этого нажмите правой кнопкой мыши на маркер и выберите пункт Копировать.
- Копирование ссылки на маркер в буфер обмена – для этого нажмите правой кнопкой мыши на маркер и выберите пункт Копировать ссылку на маркер.
- Переход к сравнению одного маркера с другим – для этого нажмите правой кнопкой мыши на маркер и выберите пункт Сравнить с ...
Функции правой панели
Эта панель предоставляет подробную информацию о маркере и его разметке:
- статус блокировки разметки;
- статус разметки, его серьезность и требуемое действие;
- автор последней разметки и прочее;

На правой панели пользователю доступны следующие функции:
- 1. Копирование ссылки на маркер – для этого нажмите кнопку
 .
. - 2. Блокировка маркера для разметки другими пользователями – для этого нажмите кнопку
 в верхней части правой панели.
в верхней части правой панели. - 3. Разметка маркера – для этого установите Статус, Серьезность и Действие в верхней части правой панели.
- 4. Просмотр истории разметки со связанными комментариями – для этого нажмите кнопку
 в верхней части правой панели.
в верхней части правой панели. 
Пример истории изменения разметки маркера
- 5. Отображение маркера на вкладке с исходным кодом нажмите кнопку с именем файла и номером строки в верхней части правой панели.
- 6. Отображение элемента трассы на вкладке с исходным кодом – для этого нажмите на ссылку с именем файла и номером строки на вкладке Трасса [1].
- 7. Отображение кода, который соответствует строке трассы, в отдельном окне в режиме предпросмотра – для этого на вкладке Трасса нажмите кнопку
 рядом с именем файла и номером строки [2].
рядом с именем файла и номером строки [2]. 
Элементы управления для работы с элементом трассы - 8. Просмотр и добавление комментариев к маркеру на вкладке Комментарии.
- Комментарии для каждого маркера уникальны. Добавление одинаковых комментариев недоступно.
- 9. Редактирование и удаление комментариев на вкладке Комментарии с помощью кнопок
 и
и  .
. - Если для проекта установлен флажок Обязательный комментарий при разметке, то удаление связанного с разметкой комментария недоступно. Его можно только отредактировать.

Вкладка Комментарии - Примечание: пользователь может отредактировать и удалить только свои комментарии. Пользователю с доступом Изменение любых комментариев доступно редактирование и удаление комментариев всех пользователей. Если такой пользователь внёс изменения, то изначальный автор теряет возможность изменять свой комментарий (если у него нет доступа Изменение любых комментариев), так как авторство передаётся пользователю, который последним внёс изменения. Для отредактированного комментария отображается слово изменено, при наведении курсора на которое отображается сообщение с логином пользователя, изменившего комментарий, и датой редактирования. Текст несохраненного комментария в поле добавления комментария не пропадает при переключении на другой маркер. Если открыт режим редактирования комментария, то при переключении на другой маркер режим редактирования закрывается и изменения не сохраняются.
- 10. Ввод, просмотр и редактирования комментария в отдельном диалоговом окне – для этого нажмите кнопку
 рядом с полем ввода нового комментария или в поле существующего комментария.
рядом с полем ввода нового комментария или в поле существующего комментария. 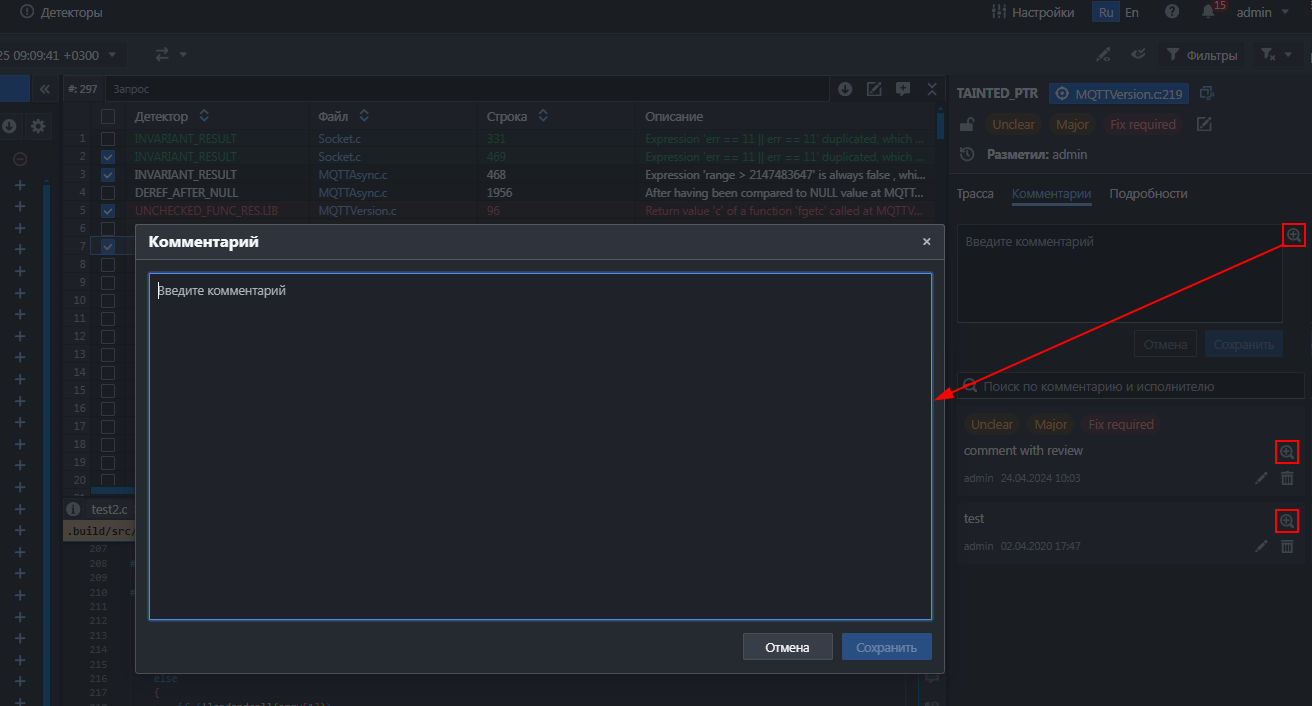
Окно создания, просмотра и редактирования комментария в отдельном диалоговом окне - 11. Просмотр подробной информации на вкладке Подробности. Содержит два блока:
- информация о сработавшем детекторе: серьезность и надежность, инструменты и язык детектора, а также связанные с ним коды CWE, которые содержат ссылки на описание дефектов безопасности на сайте cwe.mitre.org;
- информацией о маркере: текстовые метки маркера, названия снимка и функции, текстовое описание, а также кнопки для перехода к просмотру истории маркера и запуску хуков.

Вкладка Подробности 
Окно с дополнительной информацией о детекторе
- 12. Просмотр истории обнаружения маркера в снимках данной ветки проекта – для этого на вкладке Подробности нажмите кнопку Показать в блоке информации о маркере в строке История.
- В окне просмотра истории доступна сортировка записей.

Пример истории маркера - 13. Запуск хуков (скриптов) – для этого нажмите кнопку Запустить на вкладке Подробности и в раскрывающемся списке доступных хуков выберите тот, который требуется запустить.
Использование фильтров
Общая информация
Настройка и использование фильтров доступны в режиме разметки.
Существует пять видов фильтров:
- Фильтры навигационной панели [1]: детекторы, файлы или серьезность.
- Доступные для разметки – позволяют отобразить только маркеры, которые доступны пользователю для разметки, т. е. при использовании этого фильтра в списке не будут отображаться маркеры, заблокированные другими пользователями. Фильтр применяется по нажатию кнопки
 [2] в правой части блока выбора проекта, ветки и снимка.
[2] в правой части блока выбора проекта, ветки и снимка. - Размеченный – позволяют отобразить только размеченные маркеры. Фильтр применяется по нажатию кнопки
 [3] в правой части блока выбора проекта, ветки и снимка.
[3] в правой части блока выбора проекта, ветки и снимка. - Пользовательские фильтры – доступны по нажатию кнопки
 [4] в правой части блока выбора проекта, ветки и снимка.
[4] в правой части блока выбора проекта, ветки и снимка. - Запрос – фильтр, указанный в поле в верхней части таблицы маркеров [5].
Увидеть примененные фильтры (кроме Доступные для разметки) и последовательность их применения можно в поле ![]() в верхней части таблицы маркеров.
в верхней части таблицы маркеров.
Все виды фильтров можно использовать одновременно, но при определенном порядке применения фильтры могут быть сброшены:
- запрос сбрасывается после применения любого другого фильтра;
- фильтры навигационной панели сбрасываются после применения пользовательских фильтров и других фильтров на навигационной панели;
- пользовательские фильтры и фильтры навигационной панели не сбрасываются при применении фильтра Размеченный;
- при переключении на другой проект, ветку или снимок примененные фильтры Размеченный и Пользовательский не сбрасываются и применяются к выбранному снимку.
По нажатию кнопки ![]() в правой части блока выбора контекста можно отменить примененные фильтры: пользовательский или все.
в правой части блока выбора контекста можно отменить примененные фильтры: пользовательский или все.
Настройка и использование пользовательских фильтров
Настроить пользовательские фильтры можно в режиме разметки. Для этого:
- 1. Нажмите кнопку
 в правой части блока выбора контекста. В правой части экрана отобразится панель пользовательских фильтров, которые разделены на три группы:
в правой части блока выбора контекста. В правой части экрана отобразится панель пользовательских фильтров, которые разделены на три группы:
- параметры детекторов;
- параметры маркеров;
- файлы.
- 2. На вкладке Пользовательский:
- а) Настройте параметры фильтрации – выберите значения в списках полей, нажмите кнопки со значениями, или введите значения.
- б) Нажмите на кнопку
 справа от значения в списке, чтобы отменить его выбор.
справа от значения в списке, чтобы отменить его выбор. - в) Если параметры нужно исключить из поиска, нажмите на кнопку
 . Кнопка поменяется на
. Кнопка поменяется на  .
. - г) Если параметры нужно включить в поиск, нажмите на кнопку
 . Кнопка поменяется на
. Кнопка поменяется на  .
. - д) Нажмите кнопку
 , чтобы очистить все параметры фильтрации.
, чтобы очистить все параметры фильтрации. - е) Нажмите кнопку
 , в открывшемся диалоге введите название и нажмите кнопку Сохранить.
, в открывшемся диалоге введите название и нажмите кнопку Сохранить. - ж) Нажмите кнопку
 , чтобы применить фильтр. После применения кнопка фильтра станет зеленой, а ее название поменяется на название сохраненного фильтра.
, чтобы применить фильтр. После применения кнопка фильтра станет зеленой, а ее название поменяется на название сохраненного фильтра. 
Пользовательские фильтры. Вкладка Пользовательский
- 3. На вкладке Сохраненные:
После применения:
- примененный фильтр будет отмечен
 ;
; - кнопка фильтра станет зеленой, а ее название поменяется на название сохраненного фильтра.
Сравнение снимков и маркеров
Чтобы сравнить снимки и маркеры в них:
- 1. Выберите исходный контекст – проект, ветку, снимок.
- 2. В режиме разметки нажмите кнопку
 и в раскрывшемся списке выберите пункт Сравнить с….
и в раскрывшемся списке выберите пункт Сравнить с…. - 3. В открывшемся окне выберите проект, ветку и снимок для сравнения; нажмите кнопку
 .
. 
Выбор проекта, ветки и снимка для сравнения - Результат сравнения отобразится в навигационной панели и центральной панели, причем:
- вкладка Информация о снимке поменяется на вкладку Информация о различиях с информацией о двух сравниваемых снимках;
- применится первый режим сравнения, в котором найдены результаты.
- 4. Выберите режим сравнения.

Выбор режима сравнения - В навигационной панели и центральной панели отобразятся только результаты выбранного режима сравнения.
- В режимах Сопоставленные и Одинаковые в таблице маркеров добавится столбец с номером версии: V1 – маркер в файле текущего снимка, V2 – маркер в файле целевого снимка.
Примечание: если при просмотре кода файла целевого снимка перейти к просмотру файла в режиме Код (команда Открыть в режиме код), то режим сравнения закроется, отобразится контекст целевого снимка.
- 5. Посмотрите различия в параметрах анализа – нажмите кнопку Показать различия на вкладке Информация о различиях.

Сравнение настроек анализа - 6. Посмотрите различия в статистике разметки – нажмите кнопку Различия разметок.

Сравнение статистики разметок - 7. Нажмите кнопку
 или
или  , чтобы скачать статистику в формате CSV или PDF.
, чтобы скачать статистику в формате CSV или PDF. - 8. Отмените сравнение – нажмите кнопку
 в блоке выбора проекта, ветки и снимка.
в блоке выбора проекта, ветки и снимка.
Сопоставление маркеров
Если при импорте снимка в ветку проекта не все маркеры были автоматически сопоставлены (сформированы инварианты), то такие маркеры можно сопоставить вручную. При сопоставлении маркеров с разметкой, инварианту присваивается разметка маркера из последнего импортированного снимка. Результат сопоставления, выполненного вручную, можно отменить.
Сопоставление маркеров вручную
Сопоставление маркеров вручную проводится в два этапа:
- а) Выбор пар маркеров и их сопоставление, без сохранения в БД.
- б) Просмотр выбранных пар и подтверждение операции.
Чтобы вручную сопоставить маркеры:
- 1. Выберите исходный контекст – проект, ветку, снимок.
- 2. В режиме разметки нажмите кнопку
 и в раскрывшемся списке выберите пункт Сопоставить маркеры.
и в раскрывшемся списке выберите пункт Сопоставить маркеры. - Откроется окно Сопоставить маркеры.
- 3. Этап 1. На вкладке Сопоставление маркеров:
- а) Выберите снимок, маркеры которого нужно сопоставить с исходным.
- Отобразятся две таблицы маркеров: слева – для исходного снимка, а справа – для выбранного.
- б) Выберите маркеры для сопоставления – по одному в каждой таблице и нажмите кнопку Сопоставить (расположена над таблицей). Если требуется, повторите операцию для других пар маркеров.
- Для сопоставленных маркеров справа от названия будет отображаться номер сопоставленной пары.
- в) Для отмены сопоставления пары маркеров выберите любой сопоставленный маркер и нажмите Отменить сопоставление (расположена над таблицей). Если требуется, повторите операцию для других пар маркеров.
- г) Для просмотра фрагмента кода, в котором находится маркер – нажмите кнопку
 .
. - д) Для отказа от дальнейшего сопоставления и отмены всех изменений нажмите кнопку Отмена.
- е) Для перехода к подтверждению выбора нажмите кнопку Далее.
- 4. Этап 2. В открывшейся форме:
- а) Проверьте список сопоставленных пар маркеров для применения операций сопоставления.
- б) Для корректировки списка сопоставленных пар маркеров нажмите кнопку Назад и выполните операции, описанные в п.3.
- в) Для отказа от дальнейшего сопоставления и отмены всех изменений нажмите кнопку Отмена.
- г) Для запуска операции сопоставления нажмите кнопку Подтвердить.
- По окончании операции для данной ветки проекта будет изменена конфигурация инвариантов. Всем пользователям, у которых открыт данный контекст, отобразится сообщение:
Отмена операций сопоставления
Отмена операций ручного сопоставления маркеров проводится в два этапа:
- а) Выбор операций ручного сопоставления для отмены (отката).
- б) Просмотр списка всех операций, которые будут отменены, и подтверждение отмены операций сопоставления.
- Чтобы отменить (откатить) операции сопоставления:
- 1. Выберите исходный контекст – проект, ветку, снимок.
- 2. В режиме разметки нажмите кнопку
 и в раскрывшемся списке выберите пункт Сопоставить маркеры.
и в раскрывшемся списке выберите пункт Сопоставить маркеры. - Откроется окно Сопоставить маркеры.
- 3. Этап 1. На вкладке Отмена операций сопоставления:
- а) Выберите операции сопоставления маркеров, которые нужно отменить.
- В списке отображаются операции ручного сопоставления маркеров в исходной ветке проекта.
- б) Для отказа от продолжения операции нажмите кнопку Отмена.
- в) Для перехода к подтверждению выбора нажмите кнопку Далее.
- 4. Этап 2. В открывшейся форме:
- а) Проверьте список операций сопоставления, которые будут отменены. Список операций, помимо выбранных пользователем операций сопоставления, может дополнительно включать другие связанные операции, которые также будут отменены.
- б) Для корректировки выбранных операций сопоставления маркеров нажмите кнопку Назад и измените выбор маркеров.
- в) Для отказа от продолжения операции нажмите кнопку Отмена.
- г) Для запуска операции отмены сопоставления маркеров нажмите кнопку Подтвердить.
- По окончании операции для данной ветки проекта будет изменена конфигурация инвариантов. Всем пользователям, у которых открыт данный контекст, отобразится сообщение:
Сравнение маркеров
Чтобы сравнить два маркера:
- 1. В режиме разметки выберите исходные проект, ветку и снимок.
- 2. Раскройте таблицу маркеров.
- 3. Нажмите правой кнопкой мыши на строке маркера и выберите пункт Сравнить с ...
Откроется окно выбора маркера для сравнения. 
Окно выбора маркера для сравнения - Примечание: при сравнении снимков для режимов Сопоставленные и Одинаковые в таблице маркеров по нажатию правой кнопки мыши на строке маркера доступен пункт Сравнение с другой версией. При выборе данной команды происходит сравнение маркера с его версией из сравниваемого снимка.
- 4. Выберите проект, ветку и снимок. Отобразится список маркеров в выбранном снимке, где можно ввести запрос для поиска маркеров.

Выбор маркера для сравнения - 5. Дважды кликните на строке маркера или нажмите кнопку Сравнить, чтобы перейти в окно сравнения маркеров.

Окно сравнения маркеров
Разметка маркера
Разметить маркер можно в режиме разметки с помощью кнопок в верхней части правой панели или в виждете на вкладке с исходным кодом, а также по нажатию кнопки ![]() в этих же частях интерфейса.
в этих же частях интерфейса.
Разметка маркера заключается в установке статуса, а также опционально серьезности (критичности) и требуемого действия. Установка серьезности и действия доступны только после установки статуса.
-
Выбор Статуса разметки маркера
-
Выбор Серьезности разметки маркера
-
Выбор Действия разметки маркера
-
Кнопки разметки в виджете маркера на вкладке с исходным кодом
Если для проекта установлен флаг Обязательный комментарий при разметке, то при установке статуса, серьезности или действия откроется окно разметки, в котором обязательно нужно ввести комментарий.

Результаты разметки со связанными комментариями отображаются в правой панели на вкладке Комментарии. При этом можно поменять текст комментария, но не результат разметки. Для её изменения нужно заново установить статус, серьёзность и действие.

Групповая разметка маркеров
Для групповой разметки:
- 1. В режиме разметки выберите исходные проект, ветку и снимок.
- 2. Включите отображение таблицы маркеров.
- 3. Выберите маркеры для разметки – установите флажки в строках таблицы.
- 4. Нажмите кнопку
 (доступна, если выбраны маркеры в таблице).
(доступна, если выбраны маркеры в таблице). 
Выбор маркеров для групповой разметки - Отобразится окно для групповой разметки.

Окно групповой разметки - 5. Разметьте выбранные маркеры: выберите статус разметки, а затем (опционально) статус серьезности (критичности) и требуемое действие – нажмите кнопки со значениями.
- 6. Добавьте общий комментарий для выбранных маркеров.
- После того, как пользователь присвоил статусы и (или) написал комментарий, станет доступной кнопка Применить.
- Примечание: ввод комментария обязателен, если для проекта установлен флаг Обязательный комментарий при разметке.
- 7. Если требуется отменить изменения, нажмите
 в правом верхнем углу окна или кнопку Отмена.
в правом верхнем углу окна или кнопку Отмена.
Диалоговое окно закроется, изменения не будут применены, выделение с выбранных для разметки маркеров не снимается. - 9. Нажмите кнопку Применить, чтобы запустить процесс разметки.
Прогресс разметки отображается в соответствующем окне. Запущенный процесс можно полностью отменить нажатием кнопки Отмена.
В результате применения разметки текст маркеров в таблице маркеров окрасится в цвет, соответствующий выставленному статусу.
-
Окно прогресса разметки
-
Пример таблицы маркеров после применения групповой разметки
Блокировка разметки маркеров
Пользователь может заблокировать другим пользователям возможность размечать маркер или группу маркеров. Это позволяет избежать коллизий при разметке маркеров несколькими пользователями.
Для блокировки разметки используйте кнопку ![]() в следующих частях пользовательского интерфейса:
в следующих частях пользовательского интерфейса:
- 1. На вкладке Детекторы. В этом случае блокировка распространяется на все маркеры выбранного детектора в открытом проекте и ветке, для всех снимков ветки.
- 2. На вкладке Файлы. В этом случае блокировка распространяется на все маркеры в выбранном файле в открытом проекте и ветке, для всех снимков ветки.
- 3. В верхней части правой панели. В этом случае блокировка распространяется на все эквивалентные маркеры в открытом проекте и ветке, для всех снимков ветки.
-
Блокировка маркера на вкладке Детекторы
-
Блокировка маркера на вкладке Файлы
-
Блокировка маркера на правой панели
Если один пользователь заблокировал маркер, то другой пользователь не сможет заблокировать детектор, которому принадлежит этот маркер, и файл, в котором этот маркер найден.
Чтобы посмотреть все блокировки, перейдите в раздел Настройки на вкладку Блокировки:

В этом разделе можно удалить только свои блокировки. Пользователь с доступом Удаление блокировок может удалить любые блокировки.
Добавление общего комментария к нескольким маркерам
Для добавления комментария к нескольким маркерам одновременно:
- 1. В режиме разметки выберите исходный контекст – проект, ветку, снимок.
- 2. Включите отображение таблицы маркеров.
- 3. Выберите маркеры для разметки – установите флажки в строках таблицы.
- 4. Нажмите кнопку
 (доступна, если выбраны маркеры в таблице).
(доступна, если выбраны маркеры в таблице).
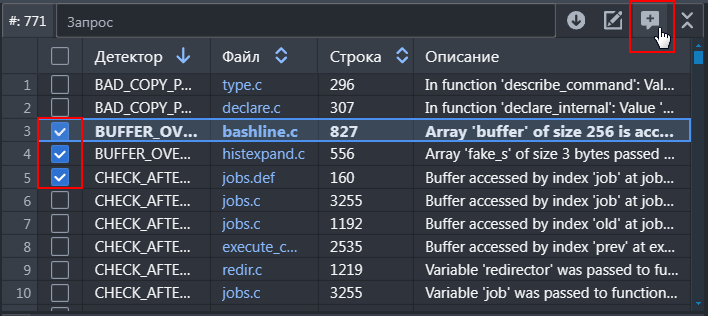
Выбор маркеров для добавления комментария к нескольким маркерам одновременно - 5. Отобразится окно для добавления комментария к нескольким маркерам одновременно.
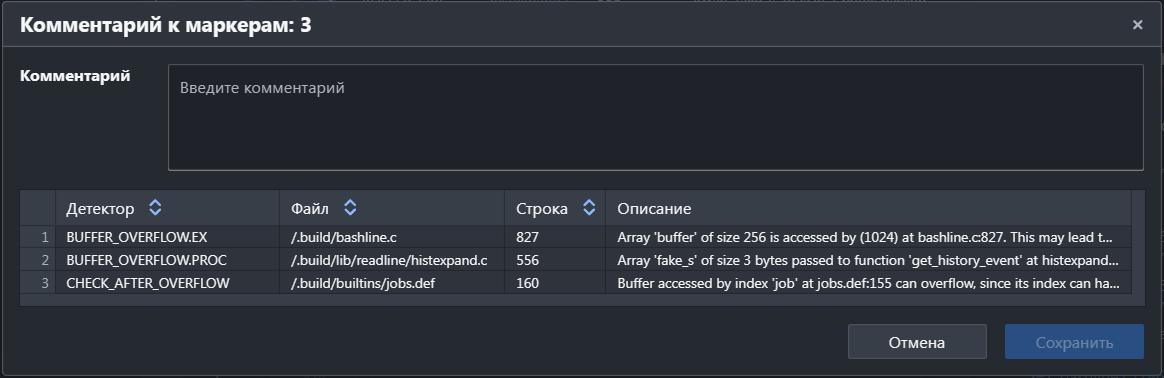
Окно добавления комментария к нескольким маркерам одновременно - 6. Введите комментарий.
- 7. Нажмите кнопку Сохранить.
Экспорт кода с разметкой
Чтобы экспортировать с сервера исходный код с разметкой (опционально):
- 1. В режиме разметки выберите исходный контекст – проект, ветку и снимок.
- 2. На вкладке Информация о снимке в строке свойства ID нажмите кнопку Экспорт кода.

Переход к экспорту кода с разметкой - 3. В открывшемся окне:
- а) Если требуется экспортировать разметку, установите флажок параметра Шаблон разметки и выберите шаблон для экспорта в списке справа.
- б) Опционально заполните поля для удаления префиксов и исключения путей.
- в) Опционально включите или выключите очистку старых комментариев.
- г) Опционально введите регулярные выражения для очистки дополнительных строк (доступен, если включена очистка старых комментариев).

Окно экспорта кода с разметкой
Пример удаления префиксов путей: /.build/
При экспорте можно исключить файлы, соответствующие регулярным выражениям в поле Исключить пути.
- 4. Нажмите кнопку Применить.
В итоге создастся архив со всеми исходниками и, если был выбран шаблон разметки, то в исходном коде будет вставлена актуальная разметка, соответствующая выбранному шаблону.
Работа с таблицей статистики
Чтобы посмотреть краткую статистику о разметке маркеров:
- 1. Выберите исходные проект, ветку и снимок.
- 2. Перейдите в режим разметки.
- 3. На вкладке Информация о снимке в строке свойства Статистика по детекторам нажмите кнопку Показать.
- Отобразится таблица статистики:

Таблица статистики - 4. Нажмите кнопку
 или
или  , чтобы выгрузить статистику в соответствующем формате.
, чтобы выгрузить статистику в соответствующем формате. - 5. Нажмите кнопку
 в строке статистики, чтобы применить пользовательский фильтр с параметрами, которые соответствуют выбранному значению.
в строке статистики, чтобы применить пользовательский фильтр с параметрами, которые соответствуют выбранному значению.
Работа в режиме просмотра кода
Режим позволяет посмотреть исходный код снимков, который был обработан анализатором Svace.
Для этого:
- 1. Перейдите в режим просмотра кода по кнопке меню
 в верхней части экрана.
в верхней части экрана. - 2. Выберите исходные проект, ветку и снимок.
- Примечание: по умолчанию выбран контекст (проект, ветка), заданный ранее в режиме Разметка или Отчеты. Если Пользователь перешел в раздел Кoд из режима сравнения снимков раздела Разметка, то для изменения контекста требуется отменить режим сравнения.
- В левой части экрана отобразится иерархический список файлов снимка, а в правой – поле для отображения исходного кода файла.

Режим просмотра кода - 3. В левой части экрана раскройте группу файлов и нажмите на имя файла.
- 4. Также доступен поиск файлов, для этого кликните на поле поиска или нажмите комбинацию клавиш Ctrl+Shift+O, в открывшемся окне введите поисковый запрос и выберите файл.
- В правой части отобразится исходный код файла.

Пример одного открытого файла - 4. Если требуется, откройте другие файлы.
- Они отобразятся на отдельных вкладках, если выключена настройка Переиспользование вкладки в редакторе кода.

Пример трёх открытых файлов - 5. Вызовите функции, доступные по нажатию правой кнопки мыши на строке исходного кода
- Перейти к объявлению – для перехода к строке, в которой объявлена переменная;
- Перейти к определению – для перехода к строке, в которой определена переменная и функция;
- Найти ссылки – для просмотра ссылок в панели с иерархическим списком файлов, именами файлов и номерами строк, в которых найдены ссылки;
- Copy – для копирования строки в буфер обмена;
- Command Palette – для вызова командной строки.
- 6. Установите курсор в строке кода, чтобы отобразилось его позиционирование в правом нижнем углу.
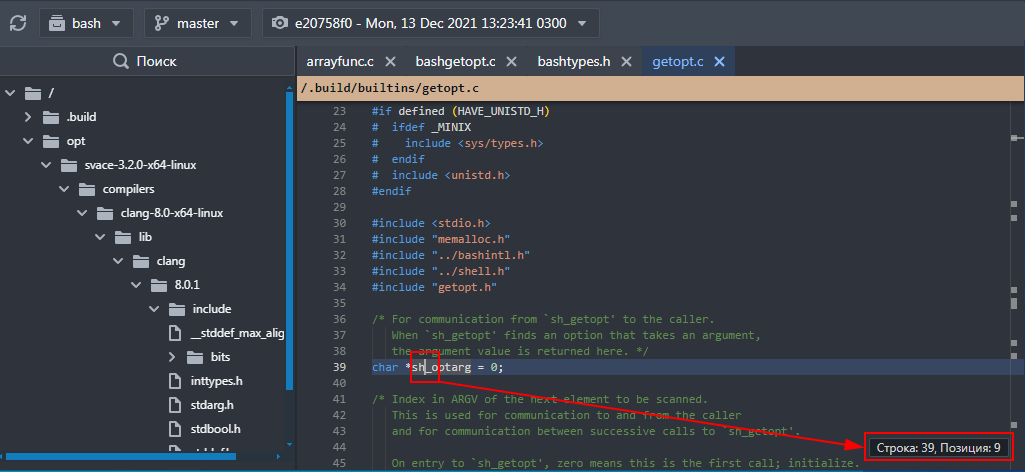
Отображение позиционирования курсора в коде - 7. Сравните файлы – для этого:
- а) Нажмите правой кнопки мыши на имени файла и выберите пункт Сравнить с…
- б) В открывшемся окне выберите файл для сравнения. Для этого выберите проект, ветку и снимок, а затем раскройте группы файлов или воспользуйтесь поисковой строкой, нажмите на имя файла.
- По умолчанию выбраны проект и ветка исходного контекста.
- в) Нажмите кнопку Сравнить.
- Откроется окно сравнения файлов.
Управление проектами и группами проектов
В разделе Проекты отображаются все проекты со всеми ветками и снимками. Для удобства работы проекты могут быть сгруппированы. Один проект может быть включен в несколько групп проектов.

Работа с проектами
Список проектов отображается в левой части экрана и организован в виде иерархии. При этом:
- для проектов, разметку маркеров которых нужно в обязательном порядке снабжать комментариями, отображается иконка
 ;
; - в нижней части списка отображается общее количество проектов и веток с учетом примененных фильтров, а также выбранных проектов и веток.
В списке доступны:
- поиск по имени проекта;
- фильтрация списка по группам проектов;
- сортировка по названию или дате создания (по умолчанию – по названию).
При работе с проектами пользователю доступны следующие функции:
- 1. Загрузка актуальных данных с сервера – для этого нажмите кнопку
 .
. - 2. Просмотр списка веток – для этого нажмите на название проекта.
- Ветки отобразятся в этом же списке проекта на втором уровне.
- 3. Просмотр списка снимков – для этого нажмите на название ветки.
- Список снимков отобразится в виде таблицы в правой части экрана.
- 4. Группировка проектов.
- 5. Создание проекта:
- а) Нажмите кнопку Создать проект.
- б) В открывшемся окне введите его название, выберите одну или несколько групп и установите флажок, если требуется при разметке маркеров обязательно добавлять комментарий.
- в) Нажмите кнопку Создать.
- При создании проекта автоматически создается ветка master.
- При импорте снимка в интерфейсе командной строки проект, при его отсутствии, добавляется автоматически.

Окно создания проекта - 6. Добавление ветки:
- При импорте снимка в интерфейсе командной строки ветка, при ее отсутствии, добавляется автоматически.

Окно добавления ветки в проект - 8. Клонирование проекта со всеми ветками и снимками:
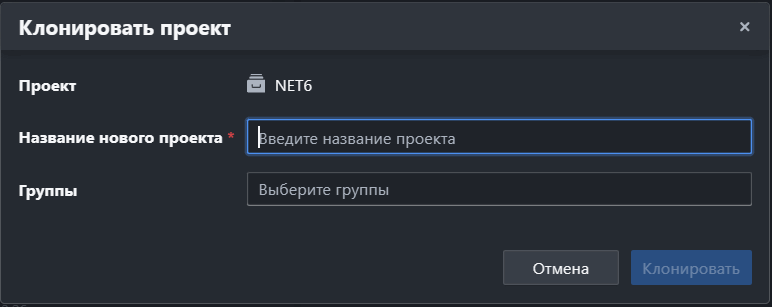
Окно клонирования проекта - 9. Редактирование параметров проекта:
- 10. Удаление одного проекта:
- 11. Удаление нескольких проектов с ветками:
- а) Выберите проекты для удаления – установите флажки в левой части названий проектов и веток или нажмите кнопку Выбрать всё.
- б) Нажмите кнопку Удалить в верхней части списка проектов и подтвердите удаление.
При удалении проекта удаляются все его ветки и снимки, разрывается связь проекта с группами.
Работа с группами проектов
Работа с группами проектов доступна на отдельной панели Группы проектов, которая отрывается по нажатию кнопки ![]() в списке проектов. При этом в нижней части списка отображается общее количество групп.
в списке проектов. При этом в нижней части списка отображается общее количество групп.
В списке групп доступны:
- поиск по названию группы;
- фильтрация списка по проектам.

При работе с группами проектов пользователю доступны следующие функции:
- 1. Просмотр списка связанных с группой проектов – для этого нажмите на название группы.
- Проекты отобразятся в этом же списке групп на втором уровне.
- 2. Добавление группы:
- а) Нажмите кнопку Создать группу.
- б) В открывшемся окне введите название группы и выберите проекты, которые в неё войдут, нажмите кнопку Создать.
- Созданная группа отобразится в списке на панели Группы проектов.

Окно Создать группу - 3. Редактирование параметров группы:

Окно Редактировать группу - 4. Исключение одного проекта из группы – для этого нажмите кнопку
 в правой части списка проектов группы.
в правой части списка проектов группы. - 5. Удаление одной группы – для этого нажмите кнопку
 в правой части списка групп и подтвердите удаление.
в правой части списка групп и подтвердите удаление. - 6. Удаление нескольких групп:
- а) Выберите группы для удаления – установите флажки в левой части названий групп или нажмите кнопку Выбрать всё.
- б) Нажмите кнопку Удалить в верхней части списка групп проектов и подтвердите удаление.
- При удалении группы разрывается связь проекта с группой. Сами проекты не удаляются.
Работа с ветками
При работе с ветками проекта пользователю доступны следующие функции:
- 1. Просмотр списка снимков – для этого нажмите на название ветки.
- Список снимков отобразится в виде таблицы в правой части экрана.
- 4. Удаление ветки:
- При удалении ветки удаляются все ее снимки.
- 5. Копирование разметки в другой контейнер (проект и ветку):

Окно копирования разметки в другой контейнер
Разметка в контейнере состоит из множества размеченных маркеров. В целевой ветке уже может находиться разметка. Все множество маркеров в исходной ветке можно разбить на два:
- «Уникальные» – маркеры, которые есть только в исходной ветке;
- «Общие» – маркеры, которые есть как в ветке-источнике, так и в ветке-приемнике.
При выполнении операции копирования разметка в уникальных маркерах всегда копируется в ветку-приемник. Для «Общих» маркеров возможны несколько вариантов продолжения копирования, но по умолчанию выбран пункт Не копировать – в этом случае разметка в «Общих» маркерах в ветке-приемнике не изменяется.
Если выбрано действие Перезаписать, разметка на «Общих» маркерах в целевом контейнере будет заменена разметкой из ветки-источника.
При выборе действия Перезаписать только старую разметку разметка из ветки-источника копируется в том случае, если ее метка времени более поздняя, чем та, которая указана в ветке-приемнике на данном маркере.
Пример
- Есть несколько контейнеров:
- A с разметкой {(M1, D1), (M2, D2), (M3, D3)}
- B с разметкой {(M4, D4), (M2, D5), (M3, D6)},
- где M — это маркер, а D — разметка (включая метку времени).
- Операцию сравнения на разметке обозначим как >. Если метка времени в D1 больше, чем в D2, то D1 > D2.
- Пусть D2 > D5, а D3 < D6. Тогда операция копирования всегда скопирует разметку D1 (но не сам маркер), так как маркер M1 новый для контейнера B.
- Маркеры M2, M3 — общие для двух контейнеров, поэтому то, какая разметка будет в контейнере-приемнике, будет зависеть от выбранного варианта разрешения конфликта:
- если выбран пункт Не копировать, то в контейнере B на маркерах M2, M3 будет разметка D5, D6 соответственно;
- если выбран пункт Перезаписать, то на M2, M3 будет разметка D2, D3;
- если выбран пункт Перезаписать только старую разметку, то на M2, M3 разметка будет: D2, D6, так как D2 > D5 и D6 > D3.
- При выполнении копирования наличие маркера в ветке-приемнике не проверяется.
- При успешном копировании выводится всплывающее сообщение вида: Выполнено успешно. Всего: Х, Заменено:Y
- Это сообщение означает, что всего было скопировано X инвариантов вместе с разметкой и среди скопированных инвариантов Y штук было скопировано с заменой.
Работа со снимками
Список снимков отображается в правой части экрана в виде таблицы после выбора ветки проекта. При этом в нижней части списка отображается общее количество снимков в выбранной ветке и количество выбранных снимков. В списке доступны:
- поиск по названию снимка;
- сортировка по значениям столбцов (по умолчанию — по дате создания).
При работе со снимками пользователю доступны следующие функции:
- 1. Импорт снимка из файла – для этого нажмите кнопку Импорт в верхней части табличного списка снимков и в открывшемся списке выберите один из вариантов импорта: Снимок (*.snap) или Архив .svace-dir.
- После этого:
- а) Если выбран импорт из файла в формате snap, то в открывшемся окне выберите файл в формате .snap, введите название снимка (опционально) и нажмите кнопку Импортировать.

Окно импорта снимка из файла в формате snap - Примечание: если при импорте снимка из snap-файла название не введено, то будет использовано название исходного снимка (параметр «name» в JSON с информацией о снимке).
- б) Если выбран импорт архива .svace-dir, то в открывшемся окне:
- выберите архив .svace-dir;
- введите название снимка (опционально);
- выберите шаблон разметки (опционально);
- укажите правила префикса пути (опционально);
- введите расширенные настройки (опционально);
- нажмите кнопку Импортировать.
- б) Если выбран импорт архива .svace-dir, то в открывшемся окне:
- Функциональность доступна пользователям с проектным доступом Импорт снимков и серверным доступом Public API
- Примечания:
- для импорта поддерживаются архивы папки .svace-dir, заархивированные с помощью tar, gz, bz2 или zip (*.tar, *.tar.gz, *.tar.bz2, *.zip);
- если при импорте архива .svace-dir название снимка не введено, то оно будет соответствовать времени импорта результатов анализа из Svace;
- в поле Расширенные настройки поддерживается ввод дополнительных опций команды
svacer import– как в интерфейсе командной строки (например,--attach value). В аргументах дополнительных опций требуется указывать пути относительно архивированной папки. Описание опций можно найти запустив клиентsvacer import --help - импорт снимка из snap-файла или .svace-dir может занимать много времени как на загрузку, так и на обработку данных после загрузки. При работе сервера Svacer за reverse proxy их дефолтных значений таймаутов или ограничений на размер загружаемых данных может быть недостаточно, поэтому рекомендуется увеличить эти значения в конфигурационных файлах reverse proxy, см. пример для Nginx
- 2. Переход к разметке маркеров снимка:
- 3. Редактирование снимка:

Окно редактирования снимка - 4. Экспорт снимка в файл формата .snap:
- 5. Импорт разметки из комментариев исходного кода снимка в активную ветку проекта:
- 6. Просмотр информации о снимке в JSON-формате:

Окно просмотра информации о снимке в JSON-формате - 7. Удаление одного снимка:
- 8. Удаление нескольких снимков:
- а) Чтобы выбрать для удаления все снимки, установите флажок в заголовке табличного списка снимков.
- б) Чтобы выбрать несколько снимков, установите флажки в крайнем правом столбце табличного списка.
- в) Нажмите кнопку Удалить в верхней части табличного списка снимков и подтвердите удаление.
Режим формирования отчетов
Режим позволяет сформировать отчеты на основе хранимой информации, посмотреть их в пользовательском интерфейсе и выгрузить в формате .json. Для этого:
- 1. Выберите исходные проект и ветку.
- Примечание: по умолчанию выбран контекст (проект, ветка), заданный ранее в режиме Разметка или Отчеты. Если Пользователь перешел в раздел Отчеты из режима сравнения снимков раздела Разметка, то для изменения контекста требуется отменить режим сравнения.
- 2. Перейдите в раздел Отчеты в верхней части экрана.
- Отобразится форма формирования отчетов:

Форма формирования отчетов - 3. На панели слева выберите требуемый отчет: Общий отчет или Тренды.
- 4. Выберите текущий и целевой снимки:

Выбор снимков для формирования отчета - 5. Нажмите кнопку
 для запуска формирования отчета и его отображения в пользовательском интерфейсе.
для запуска формирования отчета и его отображения в пользовательском интерфейсе. - 6. Нажмите кнопку
 для выгрузки отчета в формате .json.
для выгрузки отчета в формате .json.
Просмотр детекторов
Чтобы посмотреть список всех детекторов, перейдите в раздел Детекторы:
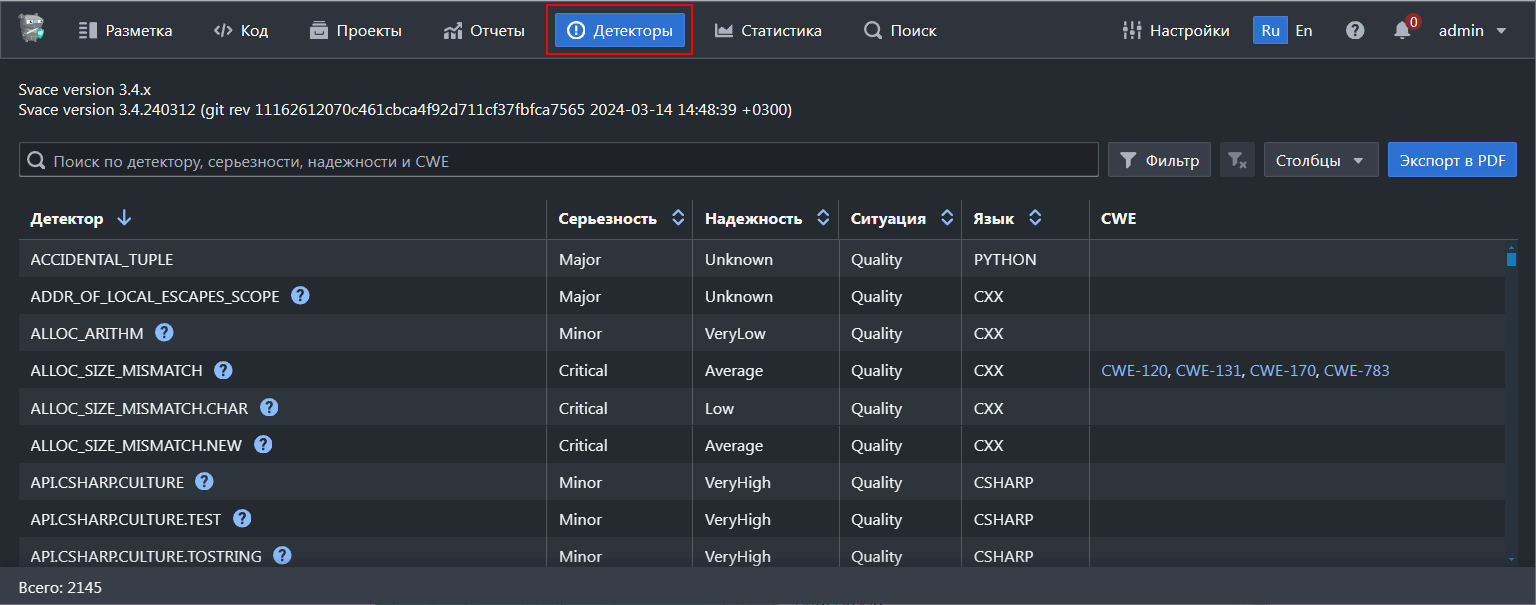
В разделе отображается список детекторов той версии, которая указана вверху раздела.
Примечание: при обновлении списка детекторов и их параметров в Svace изменения попадают в Svacer при выпуске новой версии системы!
В разделе Детекторы пользователю доступны следующие функции:
- 1. Поиск детектора по его названию, серьезности, надежности и коду дефекта безопасности CWE.
- 2. Сортировка по значениям столбцов (по умолчанию – по названию детектора).
- 3. Переход к просмотру описания дефекта безопасности на сайте cwe.mitre.org (открывается в отдельном окне) – для этого нажмите на ссылку в столбце CWE.
- 4. Просмотр дополнительной информации о детекторе при её наличии – для этого нажмите на иконку
 справа от названия детектора.
справа от названия детектора.
- 5. Фильтрация списка – для этого:
- 6. Отмена примененных фильтров – для этого нажмите кнопку
 .
. - 7. Выбор отображаемых столбцов – для этого нажмите на кнопку Столбцы и в открывшемся списке установите или снимите флажки рядом с названиями столбцов.
- Для настройки скрытия или показа доступны все столбцы, кроме Детектор. Столбцы Статус и Инструменты по умолчанию скрыты.
- Пользовательская настройка отображения столбцов сохраняется и не сбрасывается при повторном входе пользователя в систему.
- 8. Экспорт списка детекторов в файл формата PDF – нажмите кнопку Экспорт в PDF.
- Файл содержит информацию обо всех детекторах, найденных с помощью строки поиска и фильтров. Настройка отображения столбцов не влияет на выгрузку – файл содержит информацию всех столбцов.
Настройка сервера Svacer
Перейти в раздел Настройки можно по нажатию кнопки ![]() в верхней правой части экрана.
в верхней правой части экрана.
В этом разделе пользователю, в зависимости от роли, доступны следующие функции:
- управление пользователями, ролями и организациями;
- настройка глобальных фильтров;
- управление блокировками;
- управление шаблонами разметки;
- просмотр информации о сервере;
- управление клиентами OAuth.
Управление пользователями, ролями и организациями
Управление пользователями
Реестром учетных записей пользователей можно управлять на вкладке Пользователи в разделе Управление пользователями страницы Настройки.
Для учетных записей с доступом по LDAP рядом с логином отображается индикатор ![]() , для учетных записей с доступом по OIDC рядом с логином отображается индикатор
, для учетных записей с доступом по OIDC рядом с логином отображается индикатор ![]() , а для учетных записей с признаком Мастер разметки – индикатор
, а для учетных записей с признаком Мастер разметки – индикатор ![]() .
.
В разделе доступны:
- поиск по атрибутам учётной записи пользователя;
- фильтрация списка по типам учётных записей:
- все;
- системные;
- LDAP;
- OIDC;
- заблокированные;
- активные.
- сортировка по колонкам Логин, ФИО и Дата создания (по умолчанию).
Для управления пользователями:
- 1. Создайте учетную запись пользователя:
- а) Нажмите кнопку Создать.
- Откроется окно добавления учетной записи пользователя.

Окно Создать пользователя - б) Заполните поля:
- Логин;
- Пароль;
- e-mail;
- ФИО.
- в) Выберите организации, в которые должен входить пользователь, а также назначьте ему роли – выберите значения в раскрывающихся списках полей Организации и Роли соответственно. Для отмены выбора нажмите на кнопку
 справа от значения.
справа от значения. - г) Включите опции Изменить пароль при первом входе в систему и Мастер разметки.
- Примечание: Если для учётной записи активирована опция Мастер разметки, есть разрешение на разметку и этот пользователь разметил маркер в каком-либо снимке, то изменить его разметку может только пользователь, в учётной записи которого также активирована опция Мастер разметки или которому предоставлен серверный доступ Изменение любой разметки.
- д) Нажмите кнопку Создать.
- В таблице со списком пользователей добавится новая запись.
- 2. Воспользуйтесь функциями в строке учетной записи в крайнем правом столбце – нажмите кнопку
 и выберите пункт:
и выберите пункт:
- Редактировать – для перехода к редактированию данных профиля;
- Изменить пароль – для перехода к изменению пароля;
- Сбросить настройки пользователя – для возврата пользовательских настроек к их значениям по умолчанию;
- Заблокировать – для блокировки учетной записи. В этом случае для учетной записи пользователя блокируется доступ к системе, а в списке рядом с логином учетной записи отображается индикатор
 ;
; - Разблокировать – для восстановления доступа пользователя к системе;
- Удалить – для удаления учётной записи пользователя;
- Показать доступы пользователя – для отображения списка объединенных доступов всех ролей, назначенных пользователю:
- Примечание: Функции блокировки и удаления недоступны для системных учетных записей. При изменении логина или списка доступов у авторизованного пользователя, он будет перенаправлен на страницу авторизации.
- 3. Воспользуйтесь функциями управления несколькими учётными записями одновременно:
- а) Чтобы выбрать несколько записей, установите флажки в первом столбце списка пользователей.
- б) Чтобы выбрать все отображаемые учётные записи, установите один флажок в заголовке столбцов в первом столбце списка.
- в) Нажмите кнопку Действия в верхней части списка пользователей и выберите пункт: Сбросить настройки пользователя, Заблокировать, Разблокировать или Удалить. В списке активны только действия, доступные всем выбранным учетным записям.
- 4. Для учетной записи с доступом по LDAP обновите данные – в окне редактирования данных профиля пользователя нажмите кнопку Загрузить из LDAP.
- Загрузятся параметры профиля пользователя и его контакты из профиля в службе каталогов, если они там указаны.

Загрузка данных из LDAP
Управление ролями
Реестром ролей можно управлять на вкладке Роли в разделе Управление пользователями страницы Настройки.
Примечание: роли admin, filter_master и importer являются встроенными с особым значением. Их нельзя удалить или изменить.
Доступен поиск по названию роли и сортировка по колонкам Название (по умолчанию) и Пользователи.
Для управления ролями доступны следующие функции:
- 1. Создание новой роли:
- а) Нажмите кнопку Создать.

Окно добавления роли - б) Заполните поля появившейся формы:
- введите название роли;
- в блоке Серверные доступы выберите доступы – нажмите кнопку Выбрать всё или установите флажки для активации доступов.
- При наведении курсора на иконку
 отображается пояснение к доступу.
отображается пояснение к доступу.
- в блоке Проектные доступы выберите тип доступа: группа проектов или определённый проект или его ветка;
- если выбран тип Группа проектов, выберите название группы и установите флажки для активации доступов;
- если выбран тип Проект / Ветка, выберите название проекта или ветки проекта, установите флажки для активации доступов.
- Если выбрано значение Все, то доступы будут предоставлены для всех проектов;
- в) Нажмите кнопку Создать.
- 2. Просмотр доступов роли, нажмите на ссылку Показать доступы в столбце Доступы.

Список доступов роли
- 3. Редактирование роли:
- 4. Создание копии роли:
- В реестр ролей добавится новая запись с именем исходной роли и добавленным порядковым номером копии.
- 5. Просмотр информации о роли в JSON-формате:
- 6. Удаление роли:
- 7. Удаление несколько ролей одновременно:
- а) Для выбора нескольких записей установите флажки в первом столбце списка ролей.
- б) Чтобы выбрать все записи, установите один флажок в заголовке столбцов в первом столбце списка ролей.
- в) Нажмите кнопку Удалить и подтвердите удаление.
Управление организациями
Пользователи могут быть связаны с организациями. Один пользователь может принадлежать нескольким организациям. Организации носят информационный характер и не влияют на права пользователей в системе.
Реестром организаций можно управлять на вкладке Организации в разделе Управление пользователями страницы Настройки.

Доступен поиск по названию и сокращенному названию организации и сортировка по колонкам Название (по умолчанию), Сокращенное название и Пользователи. Для управления организациями, доступны следующие функции:
- 1. Создание организации:
- 2. Редактирование организации:
- 3. Удаление организации:
- 4. Удаление несколько организаций одновременно:
- а) Для выбора нескольких записей установите флажки в первом столбце списка организаций.
- б) Чтобы выбрать все организации, установите один флажок в заголовке столбцов в первом столбце списка.
- в) Нажмите кнопку Удалить и подтвердите удаление.
Настройка глобальных фильтров
В разделе Глобальные фильтры страницы Настройки можно настроить глобальные фильтры, применительно к выбранным проекту или ветке проекта:
Примечание: по умолчанию выбран контекст (проект, ветка), заданный ранее в режиме Разметка, Код или Отчеты.

В разделе доступен поиск по названию фильтра.
Для настройки фильтров:
- 1. Выберите проект и ветку в верхней строке раздела. По умолчанию указаны проект и ветка, выбранные в разделе Разметка.
- 2. Чтобы добавить фильтр, нажмите кнопку Создать.
- Отобразится новая строка:

Новая строка с фильтром
- 3. Чтобы изменить настройки фильтров:
- а) Введите или поменяйте название фильтра
- б) Включите или выключите фильтр – нажмите на значение в столбце Статус, чтобы отобразилась иконка
 (по умолчанию) или
(по умолчанию) или  .
. - в) Выберите область применения фильтра – нажмите на значение в столбце Область один или два раза, чтобы отобразилось значение ветка или проект.
- г) Введите регулярное выражение или загрузите его из файла в столбцах Включить пути по шаблону, Исключить пути по шаблону и Детекторы.
- д) Выберите уровни серьезности (критичности) и надежности:
- Для изменения выбора нажмите на название уровня.
- 4. Нажмите кнопку
 в крайнем правом столбце, чтобы удалить один фильтр.
в крайнем правом столбце, чтобы удалить один фильтр. - 5. Чтобы удалить несколько фильтров:
- а) Для выбора нескольких записей установите флажки в первом столбце списка фильтров.
- б) Чтобы выбрать все записи, установите один флажок в заголовке столбцов в первом столбце списка фильтров.
- в) Нажмите кнопку Удалить.
- 6. Для сохранения и применения изменений нажмите кнопку Применить.
- Примечание: если не применить изменения, то при переходе в другой раздел системы отобразится сообщение о том, что изменения не применены:

Примечание: после применения глобальных фильтров пользователям, у которых открыт для разметки данный контекст, требуется перезагрузить страницу (нажать F5) для обновления списка маркеров.
Управление блокировками разметки
Чтобы посмотреть список всех блокировок, перейдите на вкладку Блокировки страницы Настройки:

Примечание: пользователю отображается список блокировок в контейнерах, к которым у него есть доступ. Удаление не своих блокировок доступно пользователям с соответствующим доступом.
Доступен поиск по контейнерам, заблокированным сущностям и пользователям, сортировка по всем колонкам (по умолчанию – сортировка по дате).
Для удаления одной блокировки:
Для удаления нескольких блокировок:
- 1. Чтобы выбрать для удаления все блокировки, установите флажок в заголовке табличного списка.
- 2. Чтобы выбрать несколько блокировок, установите флажки в крайнем правом столбце табличного списка.
- 3. Нажмите кнопку Удалить в верхней части списка.
Управление шаблонами разметки
Управление шаблонами разметки доступно в разделе Шаблоны разметки страницы Настройки:

Шаблоны разметки нужны для импорта/экспорта разметки. С их помощью комментарии в исходном коде будут преобразовываться в разметку на сервере истории и обратно.
Шаблон с именем DEFAULT есть всегда, его нельзя отредактировать или удалить.
Примечание: для корректного создания или изменения шаблонов разметки следует обратиться к разработчикам Svacer.
Для управления шаблонами:
- 1. Нажмите кнопку Создать.
- Откроется окно создания шаблона.

Окно создания шаблона разметки - 2. Введите название шаблона.
- 3. Нажмите кнопку Создать.
- Шаблон появится в списке шаблонов для разметки в правой панели формы
- 4. Отредактируйте поля шаблона разметки:

Редактирование шаблона разметки - 5. Нажмите Сохранить.
- 6. Чтобы клонировать существующий шаблон разметки, нажмите кнопку
 в правой части строки шаблона в списке.
в правой части строки шаблона в списке. - 7. Для удаления одного шаблона:
- 8. Для удаления нескольких шаблонов:
- а) Выберите шаблоны для удаления – установите флажки в левой части названий шаблонов или нажмите кнопку Выбрать всё.
- б) Нажмите кнопку Удалить в верхней части списка шаблонов и подтвердите удаление.
Управление клиентами OAuth
Svacer поддерживает авторизацию по протоколу OAuth. Для авторизации используются запросы GET /api/oauth/authorize и POST /api/oauth/token в соответствии со стандартом.
Управление клиентами доступно в разделе Клиенты OAuth на странице Настройки:

Доступен поиск по имени и домену клиента OAuth, сортировка по колонкам Название (по умолчанию) и Домен.
Для управления клиентами OAuth:
- 1. Создайте клиента OAuth:
- а) Нажмите кнопку Создать.
- б) В окне Создание клиента OAuth введите название и домен.
- в) Нажмите кнопку Создать.

Окно Создание клиента OAuth - Отобразится окно с секретом клиента.
- Секрет отображается только один раз – при создании клиента

- г) Нажмите кнопку Скопировать в буфер обмена и сохраните секрет в надежном месте.
- 2. Чтобы скопировать ID клиента OAuth, нажмите кнопку
 .
. - 3. Для перехода к изменению имени и домена клиента OAuth нажмите кнопку
 в крайнем правом столбце.
в крайнем правом столбце. - 4. Для удаления одного клиента OAuth:
- 5. Для удаления нескольких клиентов OAuth:
- а) Чтобы выбрать для удаления все клиенты, установите флажок в заголовке табличного списка.
- б) Чтобы выбрать несколько клиентов, установите флажки в крайнем правом столбце табличного списка.
- в) Нажмите кнопку Удалить в верхней части табличного списка клиентов и подтвердите удаление.
Просмотр информации о сервере
В разделе Информация о сервере на странице Настройки отображаются:
- параметры, с которыми запущен сервер;
- логи сервера;
- журнал базы данных.

Доступны функции:
- копирование записей в системном логе и журнале;
- выгрузка системного лога и журнала в файлы в формате .log
Выход из системы
Для выхода из системы выберите пункт Выйти в меню пользователя в правом верхнем углу экрана.

Использование регулярных выражений
Регулярные выражения можно использовать для поиска и фильтрации данных в навигационной панели на вкладке Файлы и в окне настройки пользовательских фильтров в блоке Файлы.
Особенности реализации:
- 1. Поиск происходит только по регулярному выражению. Если требуется найти специальный символ в качестве обычного символа, его нужно экранировать (например, точку:
\.) - 2. При поиске находятся вхождения подстроки в полном пути к файлу (аналогично grep). Если требуется найти по полной строке, используйте символы начала и конца строки:
^и$ - 3. Поиск не зависит от регистра символов (case insensitive)
- В окне настройки пользовательских фильтров в блоке Файлы можно применить фильтр как для отображения только маркеров из файлов, которые подходят под паттерн, так и для скрытия таких маркеров. Для переключения между этими режимами используйте кнопки
 и
и  , которые расположены рядом с полем ввода.
, которые расположены рядом с полем ввода.
Примеры регулярных выражений:
- 1. Поиск файлов с текстом
shaилиmd5в любом месте пути или имени файла: sha|md5
- 2. Отображение только маркеров из файлов с расширением .c:
.*\.c$
- 3. Скрытие маркеров из файлов, имя которых начинается с символа
qи которые имеют расширения .с или .сс: - 4. Отображение только маркеров из файлов, которые имеют текст
stringв конце имени файла и с расширением из одного символа: /.*string\..$
- 5. Скрытие маркеров из файлов в директориях
asn1иpem: - 6. Отображение только маркеров из файлов, которые имеют в имени три цифры подряд:
.*/.*[0-9]{3}[^/]*$- где
[^/]*$означает, что после трех цифр и до конца строки может встречаться любой символ, кроме/. Это позволяет исключить директории, имеющие три цифры в названии.
Описание ролевой модели
Серверные доступы
| Полномочие (доступ) | Описание | Влияние на графический интерфейс | admin | filter_master | importer |
|---|---|---|---|---|---|
| Создание проектов | Создание и клонирование проектов. Пользователь, создавший проект, имеет полный доступ к управлению этим проектом | Наличие полномочия делает доступным:
Наличие доступа предоставляет автору проекта полные права на управление своими проектами, включая разметку (даже при отсутствии у него соответствующего проектного доступа), а также позволяет удалять приложения к снимкам в созданных проектах |
+ | – | – |
| Настройка групп проектов | Создание, редактирование и удаление групп проектов | Наличие полномочия делает доступным:
Наличие доступа предоставляет права на просмотр маркеров во всех проектах |
+ | – | – |
| Управление пользователями | Создание, редактирование и удаление пользователей | Наличие полномочия делает доступной вкладку Пользователи в разделе Настройки – Управление пользователями со всеми функциями управления учетными записями пользователей | + | – | – |
| Управление ролями | Создание, редактирование и удаление ролей | Наличие полномочия делает доступной вкладку Роли в разделе Настройки – Управление пользователями со всеми функциями управления ролями | + | – | – |
| Управление организациями | Создание, редактирование и удаление организаций | Наличие полномочия делает доступной вкладку Организации в разделе Настройки – Управление пользователями со всеми функциями управления организациями | + | – | – |
| Управление шаблонами разметки | Создание, редактирование и удаление шаблонов разметки | Наличие полномочия делает доступным раздел Настройки – Шаблоны разметки со всеми функциями управления учетными записями шаблонами | + | – | – |
| Удаление блокировок | Просмотр и удаление блокировок всех пользователей | Наличие полномочия позволяет просматривать и удалять блокировки всех пользователей в разделе Настройки – Блокировки | + | – | – |
| Управление клиентами OAuth | Создание, редактирование и удаление клиентов OAuth | Наличие полномочия делает доступным раздел Настройки – Клиенты OAuth со всеми функциями управления клиентами OAuth | + | + | + |
| Администрирование сервера | Просмотр настроек сервера, системных лог-файлов и выполнение операций по администрированию сервера Svacer | Наличие полномочия делает доступным раздел Настройки – Информация о сервере | + | – | – |
| Создание резервных копий | Создание, просмотр и восстановление резервных копий в интерфейсе командной строки | – | + | – | – |
| Запуск скриптов | Запуск скриптов (hooks) по кнопке, расположенной на вкладке Подробности в правой панели, содержащей информацию о маркере | Наличие полномочия добавляет строку Хуки на вкладке Подробности правой панели с возможностью запуска скриптов | + | – | – |
| Использование Public API | Использование REST API для интеграции с внешними системами | – | + | – | – |
| Изменение любой разметки | Изменение любой разметки маркеров, включая выполненную пользователями с признаком Мастер разметки | Доступ позволяет переразмечать маркеры (добавлять новую разметку), которые разметили любые пользователи, в том числе те, для которых активирована опция Мастер разметки.
При этом:
|
+ | – | – |
| Изменение любых комментариев | Редактирование и удаление любых пользовательских комментариев к маркерам | Доступ позволяет изменять/удалять комментарии, которые создали любые пользователи, в том числе те, для которых активирована опция Мастер разметки.
При этом:
|
+ | – | – |
Проектные доступы
| Полномочие (доступ) | Описание | Влияние на графический интерфейс | admin | filter_master | importer |
|---|---|---|---|---|---|
| Управление проектом и его ветками | Редактирование и удаление проекта, включая операции по управлению ветками и снимками проекта, настройке глобальных фильтров, импорту/экспорту разметки и просмотру маркеров | Наличие полномочия делает доступным:
Наличие полномочия позволяет удалять приложения к снимкам и экспортировать разметку с исходным кодом |
+ | – | – |
| Управление ветками и снимками | Редактирование и удаление ветки проекта, включая операции по управлению снимками, настройке глобальных фильтров, импорту/экспорту разметки и просмотру маркеров | Наличие полномочия делает доступным:
Наличие полномочия позволяет удалять приложения к снимкам и экспортировать разметку с исходным кодом. Запрещено клонировать ветку при наличии доступа только к этой ветке |
+ | – | – |
| Настройка глобальных фильтров | Создание, редактирование и удаление глобальных фильтров | Наличие полномочия делает доступным раздел Настройки – Глобальные фильтры.
Список проектов и веток в разделе определяется полномочиями к этим проектам и веткам |
+ | + | – |
| Импорт снимков | Загрузка, редактирование названия и удаление снимков | Наличие полномочия делает доступным:
|
+ | – | + |
| Импорт разметки | Импорт разметки из комментариев в исходном коде | Наличие полномочия делает доступным просмотр маркеров в указанном контейнере | + | – | + |
| Экспорт разметки | Экспорт разметки с исходным кодом | Наличие полномочия позволяет:
|
+ | – | + |
| Просмотр маркеров | Просмотр маркеров и кода снимков, экспорт снимков, просмотр блокировок маркеров | Наличие полномочия предоставляет доступ к следующим функциям в режиме разметки:
Также наличие полномочия предоставляет доступ к разделу Настройки – Блокировки, но только в части просмотра блокировок в доступных контейнерах, без возможности их удаления |
+ | + | + |
| Разметка маркеров | Просмотр и разметка маркеров в снимках, включая добавление комментариев, управление списком блокировок | Наличие полномочия позволяет пользователю размечать маркеры в указанном контейнере, добавлять комментарии, управлять своими блокировками, т. е. для собственных блокировок доступны кнопки удаления, а блокировки других пользователей доступны только для просмотра.
При отсутствии полномочия в таблице маркеров недоступны поля для установки флажков, а кнопка групповой разметки – неактивна |
+ | – | – |
| Report API | Использование Report API для получения статистических показателей | – | + | – | – |
Известные ограничения
- Управление своими проектами для пользователей только c серверной ролью "Create Projects" без дополнительных прав может не работать для проектов, созданных до Release 7-0-0.
- Workaround: добавить пользователю явно проектные доступы на каждый необходимый проект.